|
Разработка встраиваемых микропроцессорных систем на основе ядра MicroBlaze, реализуемых в ПЛИС семейств FPGA фирмы Xilinx, с помощью «мастера» Base System Builder Wizard
В последних версиях САПР Xilinx Embedded System Tools (EST), составляющей основу Xilinx EDK, существенно расширены возможности мастера формирования новых аппаратных платформ Base System Build Wizard (BSB), который позволяет проводить весь процесс разработки нового проекта в интерактивном режиме. Данный инструмент интерактивного формирования исходных файлов описания проекта может теперь применяться для создания систем, выполняемых не только на основе ограниченного числа поддерживаемых инструментальных модулей, но и на базе плат с произвольной конфигурацией, разрабатываемых пользователем. Использование мастера BSB не только ускоряет процесс разработки, делая его более наглядным, но и позволяет избежать возможных ошибок при создании различных компонентов проекта.
Выбор способа создания проекта разрабатываемой микропроцессорной системы в САПР Xilinx EST
В новой версии средств автоматизированного проектирования Xilinx EST после запуска управляющей оболочки Xilinx Platform Studio на экран автоматически выводится диалоговая панель выбора проекта, вид которой показан на рис. 1.
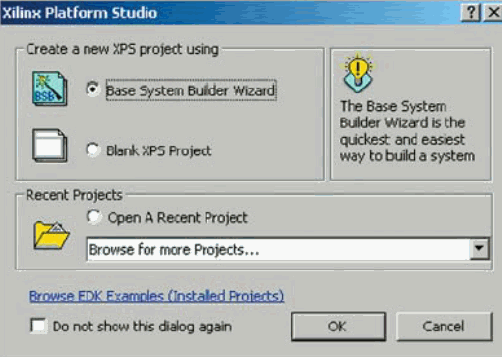
Рис. 1. Диалоговая панель выбора проекта в среде управляющей оболочки Xilinx Platform Studio
С помощью этой панели пользователь может открыть один из существующих проектов или инициировать процесс создания нового проекта. Для того чтобы открыть существующий проект, следует зафиксировать в нажатом состоянии кнопку Open A Recent Project, которая находится во встроенной панели Recent Projects (рис. 1). В этой же панели расположено поле выбора названия открываемого проекта, в правой части которого находится кнопка управления выпадающим списком возможных вариантов.
Воспользовавшись этой кнопкой, в открывшемся списке нужно найти строку, в которой содержится название требуемого проекта, и выделить ее щелчком левой кнопки мыши. После закрытия выпадающего списка название соответствующего проекта должно отображаться в поле выбора. Указанный проект будет открыт после нажатия клавиши ОК, которая находится в нижней части диалоговой панели выбора проекта (рис. 1).
Чтобы приступить к созданию нового проекта, нужно воспользоваться кнопками с зависимой фиксацией, расположенными во встроенной панели Create a new XPS project using. Если в нажатом состоянии зафиксирована кнопка Blank XPS Project, то процесс создания и разработки нового проекта будет выполняться в обычном режиме, который подробно рассмотрен ранее [5–9]. Для того чтобы приступить к разработке проекта в интерактивном режиме, используя мастер BSB, следует выбрать кнопку Base System Builder Wizard, а затем нажать клавишу ОК, находящуюся в нижней части диалоговой панели выбора проекта (рис. 1). При этом на экран монитора выводится диалоговая панель, вид которой представлен на рис. 2.
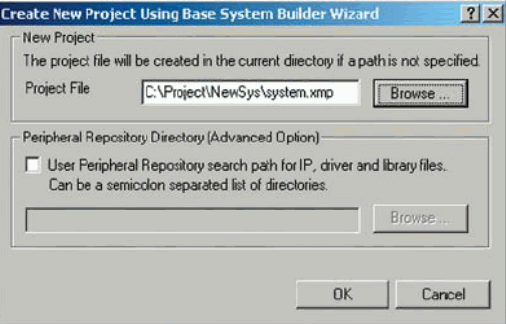
Рис. 2. Диалоговая панель, содержащая исходные данные для создания нового проекта
В этой диалоговой панели в обязательном порядке должны быть определены следующие исходные данные для создания нового проекта:
- название проекта;
- диск и каталог, который будет использоваться для хранения всех компонентов (файлов) этого проекта.
Кроме того, в этой же панели, при необходимости, можно также указать следующую дополнительную информацию:
- возможность использования в новом проекте депозитария собственных (разработанных пользователем) IP-ядер периферийных модулей, библиотек и драйверов;
- полное название каталогов, которые используются в качестве депозитария IP-компонентов, библиотек и драйверов.
В представленной диалоговой панели в первую очередь рекомендуется задать полное название файла создаваемого проекта, включающее путь доступа к разделу (папке), в котором будет располагаться рабочий каталог проекта. Полное наименование файла проекта указывается в поле редактирования Project File (рис. 2). По умолчанию в поле редактирования Project File предлагается в качестве нового проекта файл system.xmp, располагающийся в корневом каталоге диска, на котором находится комплекс средств автоматизированного проектирования Xilinx EDK. При выборе места расположения файлов создаваемого проекта следует учитывать целесообразность размещения всех пользовательских проектов в специально сформированной для этих целей папке, например, «C:\Project». Рабочий каталог нового проекта должен создаваться внутри этой папки. Папка с проектами пользователя должна располагаться вне каталога, в котором содержатся средства проектирования Xilinx EDK. Таким образом, при обновлении версии системы автоматизированного проектирования расположение этой папки на диске изменяться не будет.
Для определения места расположения создаваемого проекта можно воспользоваться двумя стандартными способами: с помощью клавиатуры или панели навигации по дискам компьютера. При выборе первого метода следует поместить курсор на поле редактирования Project File ищелкнуть левой кнопкой мыши, после чего ввести с клавиатуры имя диска, каталога и название файла проекта.
При этом указываемый каталог на диске должен быть создан заранее. Для выбора папки проектов, которая уже существует, удобнее воспользоваться вторым, более наглядным способом, нажав кнопку Browse..., расположенную справа от поля редактирования Project File (рис. 2). В открывшейся стандартной диалоговой панели навигации следует с помощью мыши выбрать требуемый диск и каталог, а затем подтвердить сделанный выбор нажатием клавиши OK. Для создания нового раздела нужно расположить курсор на пиктограмме  , которая находится в верхней части диалоговой панели навигации, и щелкнуть левой кнопкой мыши. При этом в текущем разделе создается пустой каталог с названием Новая папка. Для изменения названия нового каталога следует, прежде всего, выделить его, расположив курсор на соответствующей строке списка имен разделов и щелкнув левой кнопкой мыши. Затем следует набрать текст нового названия папки с клавиатуры, завершив его ввод нажатием клавиши Enter. Далее следует выполнить операцию выбора новой папки, рассмотренную выше. После закрытия панели навигации выбранные параметры автоматически отображаются в поле редактирования Project File. , которая находится в верхней части диалоговой панели навигации, и щелкнуть левой кнопкой мыши. При этом в текущем разделе создается пустой каталог с названием Новая папка. Для изменения названия нового каталога следует, прежде всего, выделить его, расположив курсор на соответствующей строке списка имен разделов и щелкнув левой кнопкой мыши. Затем следует набрать текст нового названия папки с клавиатуры, завершив его ввод нажатием клавиши Enter. Далее следует выполнить операцию выбора новой папки, рассмотренную выше. После закрытия панели навигации выбранные параметры автоматически отображаются в поле редактирования Project File.
В качестве примера создадим проект с названием system_new, расположив его рабочий каталог NewSys в папке «C:\Project».
Если в новом проекте предполагается применение пользовательских IP-ядер периферийных модулей, библиотек и драйверов, то во встроенной панели дополнительных параметров Peripheral Repository Directory (Advanced Option) (рис. 2) следует, прежде всего, включить опцию User Peripheral Repository search path for IP, driver and library files. Для этого нужно щелкнуть левой копкой мыши на поле индикатора состояния, который расположен слева от названия указанной опции. После этого станет доступным поле редактирования названий каталогов, в которых должен проводиться поиск IP-ядер периферийных модулей, библиотек и драйверов. Названия каталогов могут быть введены непосредственно в этом поле (после его активизации) с помощью клавиатуры. При вводе нескольких названий каталогов они должны разделяться точкой с запятой.
Требуемые каталоги могут быть также указаны с помощью панели навигации по дискам компьютера, которая выводится на экран при нажатии на кнопку Browse..., расположенную справа от поля редактирования. Процедура определения всех необходимых параметров создаваемого проекта завершается нажатием клавиши ОК, находящейся в нижней части панели установки значений исходных данных для нового проекта (рис. 2).
Формирование исходных файлов описания разрабатываемой микропроцессорной системы с помощью мастера Base System Builder
После закрытия диалоговой панели определения исходных данных для создаваемого проекта встраиваемой микропроцессорной системы на экран автоматически выводится стартовая диалоговая панель мастера Base System Builder, вид которой представлен на рис. 3.
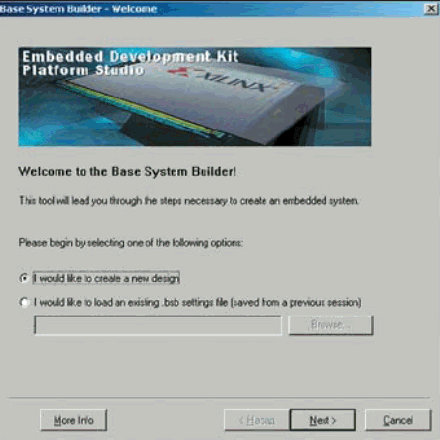
Рис. 3. Стартовая диалоговая панель мастера Base System Builder
В этой диалоговой панели разработчику предлагается выбрать один из двух вариантов работы с мастером Base System Builder: приступить к созданию исходных файлов описания нового проекта или продолжить уже начатую сессию работы с мастером BSB. Выбор требуемого варианта осуществляется с помощью двух кнопок с зависимой фиксацией.
Чтобы инициировать процесс разработки новых исходных файлов описания проекта встраиваемой микропроцессорной системы, следует нажать кнопку I would like to create a new design. Для продолжения начатой сессии с целью внесения изменений и дополнений в исходные файлы проекта нужно переключить в нажатое состояние кнопку I would like to load an existing .bsb settings file (saved from a previous session).
При этом становится активным поле редактирования, в котором нужно указать название файла с расширением .bsb, содержащего значения параметров, установленные для проекта в одном из предыдущих сеансов работы с мастером Base System Builder. Название соответствующего файла может быть введено непосредственно с клавиатуры или выбрано с помощью стандартной панели навигации, которая открывается при нажатии кнопки Browse..., расположенной справа от поля редактирования. Выбрав требуемый вариант, следует нажать клавишу Next, которая находится в нижней части стартовой диалоговой панели мастера Base System Builder (рис. 3).
В результате этого на экран выводится следующая диалоговая панель, вид которой показан на рис. 4.
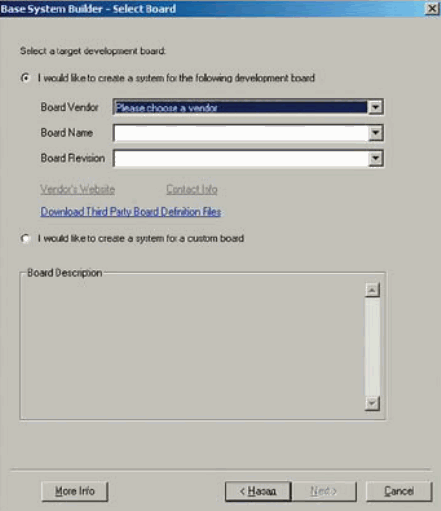
Рис. 4. Диалоговая панель выбора типа отладочной платы, используемой для реализации разрабатываемой микропроцессорной системы
Данная диалоговая панель позволяет указать тип инструментального модуля, предназначенного для реализации разрабатываемой системы. Пользователь может выбрать одну из отладочных плат, серийно выпускаемых различными фирмами-производителями и поддерживаемых средствами проектирования Xilinx EST, или собственную плату с произвольной конфигурацией. Для этой цели предназначены две кнопки с зависимой фиксацией, расположенные в диалоговой панели выбора типа отладочной платы (рис. 4). Если в нажатом состоянии находится кнопка I would like to create a system for the following development board, то для реализации проектируемой микропроцессорной системы предполагается использовать одну из серийно выпускаемых отладочных плат, для которых предусмотрена поддержка средствами проектирования Xilinx EST. Если проект разрабатывается для инструментального модуля, конфигурация которого определяется разработчиком, то следует нажать кнопку I would like to create a system for a custom board.
Рассмотрим вначале подробнее процесс подготовки исходных файлов описания встраиваемой микропроцессорной системы, которая выполняется на основе одного из серийно выпускаемых инструментальных модулей. При выборе конкретного типа отладочной платы необходимо, в первую очередь, указать название фирмы-производителя. Для этого нужно воспользоваться полем выбора Board Vendor. В правой части этого поля находится кнопка управления выпадающим списком названий фирм-производителей, поддерживаемых средствами проектирования Xilinx EST.
В этом списке следует выбрать строку с требуемым названием, поместив на нее курсор и щелкнув левой кнопкой мыши. После закрытия выпадающего списка соответствующее название фирмы-производителя отображается в поле выбора Board Vendor. Идентификатор используемой платы указывается с помощью поля выбора Board Name. В выпадающем списке, открываемом кнопкой управления в правой части этого поля, представлены идентификаторы инструментальных модулей, которые выпускаются выбранным производителем и поддерживаются средствами проектирования Xilinx EST. Поле выбора Board Revision позволяет определить версию указанной отладочной платы. Обозначения доступных версий плат содержатся в выпадающем списке, который выводится на экран при нажатии кнопки управления, расположенной в правой части поля выбора Board Revision.
После выбора конкретного типа инструментального модуля во встроенной панели Board Description автоматически отображается краткое описание конфигурации и возможностей этого модуля.
В диалоговой панели определения типа отладочной платы, используемой для реализации разрабатываемой микропроцессорной системы, имеются также ссылки, открывающие доступ к веб-странице фирмы-производителя с помощью используемого обозревателя (например, Microsoft Internet Explorer), и позволяющие загрузить все необходимые файлы описания выбранного инструментального модуля в режиме on-line, не прерывая процесса разработки проекта.
В качестве примера выберем для реализации проектируемой системы отладочную плату из инструментального комплекта Spartan-3 Starter Kit. При этом диалоговая панель выбора типа отладочной платы приобретает вид, показанный на рис. 5.
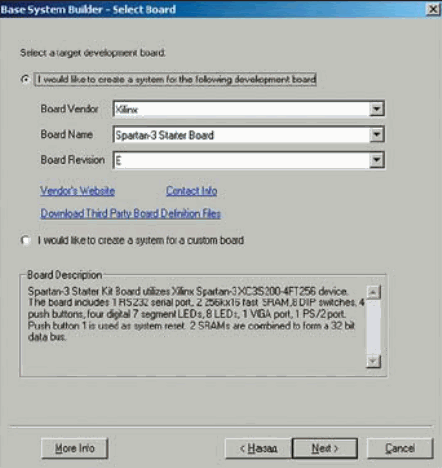
Рис. 5. Выбор типа инструментального модуля, предназначенного для реализации разрабатываемой микропроцессорной системы
Выбор инструментального модуля, предназначенного для реализации разрабатываемой микропроцессорной системы, завершается нажатием клавиши Next, находящейся в нижней части диалоговой панели (рис. 4, 5). При этом открывается очередная диалоговая панель мастера Base System Builder, которая представлена на рис. 6.
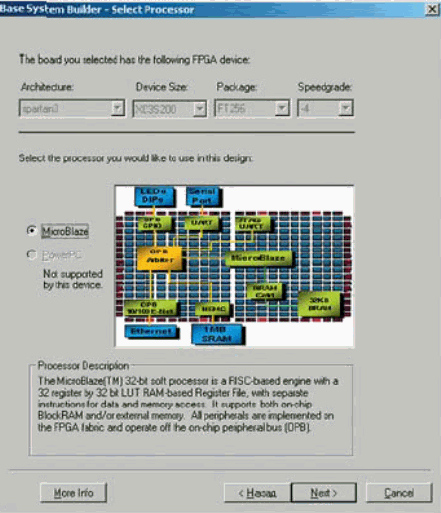
Рис. 6. Диалоговая панель выбора типа ПЛИС и микропроцессорного ядра, на основе которых выполняется проект разрабатываемой системы
Эта диалоговая панель предназначена для выбора типа ПЛИС (если используется отладочная плата, конфигурация которой определяется разработчиком) и микропроцессорного ядра, на основе которых выполняется проект встраиваемой системы. Информация о целевом семействе ПЛИС, типе кристалла, типе корпуса ПЛИС и категории быстродействия кристалла указывается с помощью соответствующих полей выбора, расположенных в верхней части диалоговой панели (рис. 6).
Поле выбора Architecture предназначено для определения семейства ПЛИС, на базе которого проектируется встраиваемая микропроцессорная система. В правой части этого поля расположена кнопка управления выпадающим списком, при нажатии на которую на экране монитора отображается полный список семейств ПЛИС, поддерживаемых пакетом Xilinx EDK. Чтобы выбрать требуемое семейство ПЛИС, необходимо поместить курсор мыши на соответствующую строку выпадающего списка и щелкнуть левой кнопкой. Если нужное семейство не представлено в отображаемой части списка, то следует воспользоваться элементами прокрутки, которые расположены с правой стороны списка. После выделения одной из строк списка название соответствующей серии ПЛИС автоматически отображается в поле выбора семейства Architecture.
Поле выбора типа кристалла Device Size используется для определения типа ПЛИС, предназначенной для реализации проектируемой микропроцессорной системы. Первоначально в этом поле автоматически отображается тип ПЛИС, установленный по умолчанию для выбранного семейства. Для его изменения необходимо выполнить последовательность действий, аналогичную процедуре выбора семейства ПЛИС. Вначале нужно нажать кнопку активизации выпадающего списка доступных кристаллов выбранного семейства. Эта кнопка расположена в правой части поля выбора типа кристалла Device Size (рис. 6). В предложенном списке нужно найти строку, содержащую требуемый тип кристалла, поместить на нее курсор мыши и щелкнуть левой кнопкой. При необходимости для просмотра всего списка ПЛИС можно использовать инструменты прокрутки, расположенные в правой части выпадающего списка. Выделенный элемент списка автоматически отображается в поле выбора типа кристалла Device Size.
Тип корпуса ПЛИС, предназначенной для реализации проекта встраиваемой микропроцессорной системы, указывается в поле выбора Package. Для того чтобы получить доступ к полному списку типов корпусов, в которых выпускается требуемый кристалл, следует воспользоваться кнопкой активизации выпадающего списка, расположенной в правой части поля выбора Package. В открывшемся списке нужно отыскать строку, в которой представлено условное обозначение искомого типа корпуса ПЛИС, поместить на нее курсор мыши и щелкнуть левой кнопкой. После этого условное обозначение выбранного типа корпуса микросхемы автоматически отображается в поле Package.
Для определения категории быстродействия кристалла, на базе которого планируется реализация проектируемой микропроцессорной системы, следует воспользоваться полем выбора Speed Grade (рис. 6). При нажатии на кнопку активизации выпадающего списка, расположенную в правой части этого поля выбора, на экран выводятся условные обозначения возможных градаций по быстродействию для используемого типа ПЛИС. Требуемая категория быстродействия кристалла указывается щелчком левой кнопки мыши на строке этого выпадающего списка, в которой содержится условное обозначение соответствующего класса быстродействия ПЛИС.
Если для реализации разрабатываемой микропроцессорной системы определена одна из серийно выпускаемых отладочных плат, поддерживаемых средствами проектирования Xilinx EST, то все перечисленные выше поля выбора находятся в неактивном состоянии. Эти поля используются только для отображения сведений о параметрах ПЛИС, которая используется в выбранном инструментальном модуле. Разработчик не может модифицировать эти параметры без изменения типа используемой отладочной платы.
Выбор типа микропроцессорного ядра, на базе которого будет строиться разрабатываемая система, осуществляется с помощью двух кнопок с зависимой фиксацией, расположенных в диалоговой панели, представленной на рис. 6. Если в нажатом состоянии находится кнопка MicroBlaze, то в качестве основы проектируемой системы будет использоваться 32-разрядное конфигурируемое ядро семейства MicroBlaze [1, 2, 4].
При переключении в нажатое состояние кнопки PowerPC разрабатываемая система будет базироваться на основе 32-разрядного аппаратного ядра PowerPC405. Так как это ядро присутствует только в ПЛИС семейств Virtex-II Pro и Virtex-4, то при выборе кристаллов других серий для реализации проектируемой системы данная кнопка будет находиться в неактивном состоянии. Краткое описание архитектуры и возможностей выбранного микропроцессорного ядра автоматически отображается во встроенной панели Processor Description (рис. 6).
После определения типа инструментальной платы и микропроцессорного ядра, на основе которых проектируется встраиваемая система, можно перейти к следующему шагу в процессе создания исходных файлов описания микропроцессорной системы, нажав клавишу Next, находящуюся в нижней части диалоговой панели (рис. 6). В результате на экран выводится очередная диалоговая панель мастера Base System Builder, вид которой показан на рис. 7.
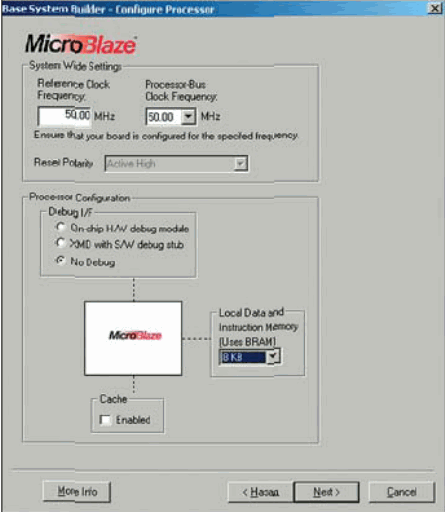
Рис. 7. Диалоговая панель определения основных параметров микропроцессорного ядра MicroBlaze, используемого в качестве основы разрабатываемой системы
Эта диалоговая панель предназначена для определения основных параметров микропроцессорного ядра, выбранного в качестве основы проектируемой системы. Ее структура зависит от типа используемого ядра. Значение тактовой частоты кварцевого генератора, формирующего исходный сигнал синхронизации в используемом инструментальном модуле, указывается в поле редактирования Reference Clock Frequency в мегагерцах. Для этого нужно сделать данное поле активным, поместив на него курсор и щелкнув левой кнопкой мыши, а затем воспользоваться клавиатурой. Указываемое значение параметра Reference Clock Frequency должно соответствовать частоте кварцевого генератора, который установлен в выбранном инструментальном модуле. При выборе серийно выпускаемой отладочной платы, поддерживаемой средствами проектирования Xilinx EST, в поле редактирования автоматически отображается значение частоты кварцевого генератора, используемого по умолчанию в составе данного инструментального модуля.
Значение тактовой частоты микропроцессорного ядра определяется с помощью поля выбора Processor-Bus Clock Frequency (рис. 7).
Выпадающий список возможных значений этого параметра открывается при нажатии кнопки управления, расположенной в правой части данного поля выбора. По умолчанию предлагается значение тактовой частоты микропроцессорного ядра, равное значению частоты опорного кварцевого генератора Reference Clock Frequency.
Поле выбора Reset Polarity позволяет установить активный уровень сигнала сброса для микропроцессорного ядра, поддерживающего такую опцию. Если возможность выбора отсутствует, то данное поле находится в неактивном состоянии и используется только для отображения информации об активном уровне сигнала сброса.
Встроенная панель Debug Interface (рис. 7) содержит три кнопки с зависимой фиксацией, которые предназначены для выбора типа отладочных средств, используемых в разрабатываемой микропроцессорной системе. Если в нажатом состоянии зафиксирована кнопка On-chip Debug H/W Module, то в состав разрабатываемой системы будет включен аппаратный отладочный модуль, реализуемый на базе соответствующих ресурсов ПЛИС. Для того чтобы воспользоваться программными отладочными средствами XMD (Xilinx Microprocessor Debugger), следует нажать кнопку XMD with S/W debug stub. Если не предполагается использовать отладочные средства, то нужно перевести в нажатое состояние кнопку No Debug.
Управление использованием кэш-памяти в проектируемой микропроцессорной системе осуществляется с помощью встроенной панели Cache (рис. 7). Эта панель содержит индикатор состояния Enable. По умолчанию этот индикатор находится в сброшенном состоянии (маркер отсутствует), запрещающем использование кэш-памяти. Для разрешениприменения кэш-памяти нужно щелкнуть левой копкой мыши на поле индикатора состояния Enable.
Встроенная панель Local Data and Instruction Memory (рис. 7) позволяет определить размер памяти команд и данных, которая реализуется на базе ресурсов блочной памяти ПЛИС Block SelectRAM. В данной панели расположено поле выбора, выпадающий список которого содержит возможные значения объема блочной памяти, выделяемой для реализации памяти команд и данных. После выделения требуемого значения в предлагаемом списке оно автоматически отображается в поле выбора.
Установив необходимые значения всех перечисленных выше параметров, следует перейти к очередной диалоговой панели «мастера» Base System Builder Wizard, нажав клавишу Next, находящуюся в нижней части диалоговой панели (рис. 7). Открывшаяся диалоговая панель (рис. 8) предоставляет разработчику возможность выбора устройств ввода-вывода, используемых в составе разрабатываемой системы, и определения их основных параметров.
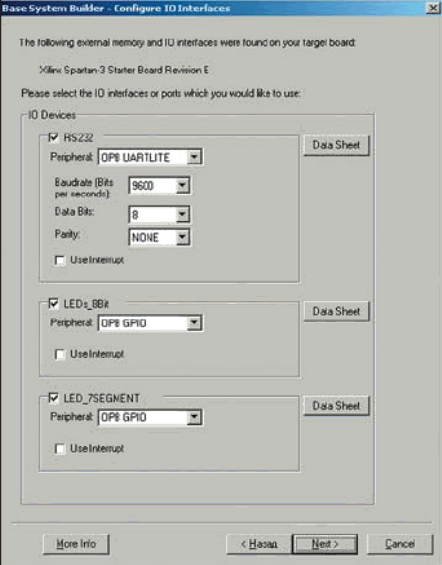
Рис. 8. Диалоговая панель определения устройств ввода-вывода и их параметров
Следует обратить внимание на то, что состав списка устройств ввода-вывода, которые представлены в этой диалоговой панели, зависит от конфигурации выбранного инструментального модуля. Например, при выборе отладочной платы из инструментального комплекта Spartan-3 Starter Kit разработчик может использовать в качестве таких устройств последовательный асинхронный приемопередатчик интерфейса RS232 и параллельные порты ввода-вывода.
Для включения какого-либо из представленных в диалоговой панели (рис. 8) устройств ввода-вывода в состав проектируемой системы, достаточно установить маркер в поле индикатора состояния, который расположен слева от названия этого устройства. Изменение состояния индикатора осуществляется щелчком левой кнопки мыши при расположении курсора в поле этого индикатора. Кнопка Data Sheet, расположенная справа от названия каждого устройства ввода-вывода, позволяет оперативно получить справочную информацию о параметрах выбранного IP-компонента.
Чтобы добавить последовательный асинхронный приемопередатчик в состав разрабатываемой микропроцессорной системы, следует перевести индикатор RS232 в активное состояние, отмеченное маркером. Затем нужно определить значения параметров этого устройства, используя соответствующие поля выбора. Поле выбора Peripheral предназначено для выбора типа IP-компонента, выполняющего функции последовательного асинхронного приемопередатчика. Скорость передачи данных для этого устройства задается с помощью поля выбора Baudrate. Кнопка управления, расположенная в правой части этого поля, открывает выпадающий список значений скорости передачи (измеряемых в битах в секунду), поддерживаемых выбранным устройством. Для установки количества бит данных, используемого в протоколе передачи, предназначено поле выбора Data Bits, выпадающий список которого содержит возможные значения этого параметра. Вид контроля передаваемых и принимаемых данных (четности или нечетности) определяется в поле выбора Parity.
Индикатор состояния Use Interrupt указывает, будет ли данное устройство использовать прерывание. Для включения в состав проектируемой системы параллельного порта ввода-вывода, управляющего состоянием восьми светодиодных индикаторов, необходимо установить в активное состояние индикатор LEDs_8Bit. (рис. 8).
При этом тип IP-компонента, выполняющего функции параллельного порта ввода-вывода, указывается в поле выбора Peripheral. В случае необходимости использования данным устройством прерывания нужно установить индикатор Use Interrupt в состояние «включено».
Чтобы добавить в состав разрабатываемой системы описание параллельного порта ввода-вывода, предназначенного для передачи данных на семисегментные светодиодные индикаторы, следует переключить в активное состояние индикатор LED_7SEGMENT (рис. 8) и установить требуемые значения параметров Peripheral и Use Interrupt.
Выбор основных устройств ввода-вывода завершается нажатием клавиши Next, расположенной в нижней части диалоговой панели (рис. 8). При этом на экран выводится следующая диалоговая панель, которая позволяет включить в состав системы ряд дополнительных интерфейсных устройств. Структура этой диалоговой панели определяется конфигурацией инструментального модуля, выбранного для реализации проектируемой системы. На рис. 9 показан вид этой диалоговой панели при использовании отладочной платы из инструментального комплекта Spartan-3 Starter Kit.
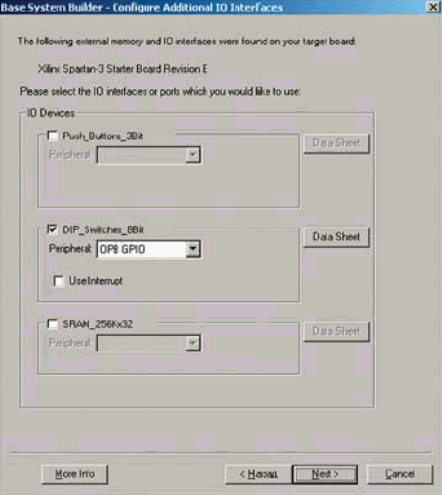
Рис. 9. Диалоговая панель определения дополнительных интерфейсных устройств ввода-вывода
Данный модуль позволяет разработчику включить в состав разрабатываемой системы дополнительно параллельные порты ввода-вывода, предназначенные для считывания состояния кнопок и ползунковых переключателей на этой плате. Кроме того, рассматривая диалоговая панель предоставляет возможность включения в состав проектируемой системы интерфейса, предназначенного для организации обмена данными с модулем внешней оперативной памяти с организацией 256 КH32 разряда, который расположен на отладочной плате.
Выбор дополнительных интерфейсных устройств ввода-вывода и интерфейса внешней памяти осуществляется теми же способами, что и основных устройств, представленных в диалоговой панели (рис. 8).
Очередная диалоговая панель мастера Base System Builder (рис. 10), которая открывается после нажатия клавиши Next, находящейся в нижней части диалоговой панели (рис. 9), позволяет добавить в состав разрабатываемой системы описание периферийных устройств.
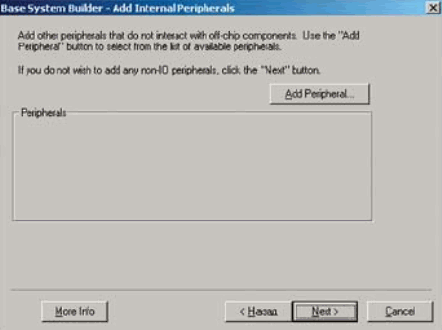
Рис. 10. Диалоговая панель определения периферийных устройств
Чтобы включить в состав проектируемой системы IP-компоненты соответствующих периферийных устройств, следует нажать кнопку Add Peripheral… (рис. 10). При этом на экран выводится панель выбора (рис. 11). В этой панели находится поле выбора, выпадающий список которого содержит идентификаторы доступных IP-компонентов периферийных устройств.
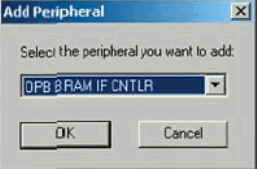
Рис. 11. Диалоговая панель выбора IP-компонентов периферийных устройств
Для включения требуемого IP-компонента в состав разрабатываемой микропроцессорной системы следует в этом выпадающем списке выделить строку с его обозначением, поместив на нее курсор и щелкнув левой кнопкой мыши. Затем нужно подтвердить сделанный выбор нажатием клавиши ОК, расположенной в нижней части диалоговой панели (рис. 11). После этого в разделе Peripheral диалоговой панели определения периферийных устройств добавляется соответствующая строка.
Выбрав поочередно все необходимые IP-компоненты соответствующих периферийных устройств, следует нажать клавишу Next, находящуюся в нижней части диалоговой панели (рис. 10).
Окончание следует.
Литература
- Зотов В. MicroBlaze — семейство тридцатидвухразрядных микропроцессорных ядер, реализуемых на основе ПЛИС фирмы Xilinx // Компоненты и технологии. 2003. № 9.
- Зотов В. Система команд микропроцессорного ядра MicroBlaze // Компоненты и технологии. 2004. № 1-3.
- Зотов В. Embedded Development Kit — система проектирования встраиваемых микропроцессорных систем на основе ПЛИС серий FPGA фирмы Xilinx. 2004. № 3.
- Зотов В. Организация памяти микропроцессорного ядра MicroBlaze // Компоненты и технологии. 2004. № 5.
- Зотов В. Создание проекта микропроцессорной системы на основе ядра MicroBlaze, реализуемой в ПЛИС семейств FPGA фирмы Xilinx // Компоненты и технологии. 2004. № 3.
- Зотов В. Формирование спецификации аппаратной платформы микропроцессорной системы на основе ядра MicroBlaze, реализуемой в ПЛИС семейств FPGA фирмы Xilinx //Компоненты и технологии. 2004. №№ 7–8.
- Зотов В. Реализация аппаратной платформы микропроцессорной системы, проектируемой на основе ядра MicroBlaze, в ПЛИС семейств FPGA фирмы Xilinx // Компоненты и технологии. 2004. № 9.
- Зотов В. Разработка спецификации программных средств микропроцессорной системы на основе ядра MicroBlaze, реализуемой в ПЛИС семейств FPGA фирмы Xilinx // Компоненты и технологии. 2005. № 1.
- Зотов В. Проектирование цифровых устройств на основе ПЛИС фирмы Xilinx в САПР WebPack ISE. М.: Горячая линия-Телеком. 2003.
- Кнышев Д. А., Кузелин М. О. ПЛИС фирмы «Xilinx»: описание структуры основных семейств. М.: Издательский дом «Додека-XXI». 2001.
Валерий Зотов
|