|
Protel DXP для начинающих
Урок 6
На данном занятии мы рассмотрим автоматическую трассировку проводников на плате. Сама по себе проблема трассировки многослойных плат представляет весьма сложную задачу, справиться с которой под силу только очень опытным разработчикам. Программа, выполняющая эту задачу, должна обладать искусственным интеллектом, что подразумевает наличие мощного математического аппарата и четкого набора критериев для принятия решений.
Как мы уже знаем по предыдущим урокам, все действия, выполняемые в редакторе печатных плат, регламентируются набором правил проектирования, подсказывающих системе «что делать нельзя». Мы убедились в этом, выполняя интерактивную трассировку, когда автоматическая проверка DRC не давала нам возможности нарисовать касающиеся или слишком тонкие проводники.
Но для автоматической трассировки этого мало— здесь необходим ответ на вопрос «как именно делать?», а раз мы имеем дело с машиной, то необходимо указать однозначную последовательность действий, которые программа должна выполнить для достижения нужного результата. В системе Protel DXP такая последовательность называется стратегией и состоит из процедур трассировки (в английской терминологии — pass).
Автотрассировка
- Сделаем копию разработанной нами печатной платы для последующих экспериментов, для чего откроем в редакторе печатных плат документ Multivibrator.PcbDoc, выполним команду меню File/Save Copy As и укажем имя файла Multivibrator2.PcbDoc.
- С помощью команды File/Open откроем файл Multivibrator2.PcbDoc как свободный документ.
- Удалим все существующие на плате проводники, чтобы они не мешали. Раньше мы это делали с помощью конструктора запросов, а теперь воспользуемся специально предназначенной для этого командой меню Tools/Un-Route/All (горячие клавиши U, A).
Обратите внимание на другие команды данного раздела меню, которые позволяют удалять проводники цепей целиком (Net), отдельных их связей (Connection), все связи определенного компонента (Component) и все связи внутри области размещения (Room). В процессе работы над платой эти команды будут использоваться очень часто.
- Выполним команду меню Autoroute/All (горячие клавиши A, A).
На экране появится диалоговое окно выбора стратегии трассировки Situs Routing Strategy (рис. 1).
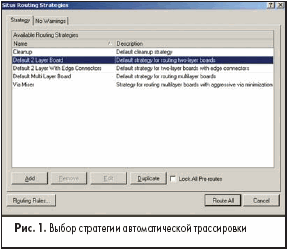
Здесь на вкладке Strategy присутствуют пять заранее заданных эталонных стратегий трассировки: Cleanup — «чистка» топологии, Default 2 Layer Board — простая двухслойная плата, Default 2 Layer With Edge Connectors — двухслойная плата с торцевым разъемом, Default Multilayer Board — многослойная плата, Via Miser — трассировка с минимизацией числа переходных отверстий. В документации на программу упоминается еще две стратегии, но в SP2 они были исключены.
- С помощью мышки выберем стратегию Default 2 Layer Board и нажмем кнопку Route All. Программа выполнит автоматическую трассировку платы за считаные секунды.
- Обновим изображение на экране нажатием клавиши End. Результат работы программы автоматической
трассировки показан на рис. 2. Давайте проанализируем его.
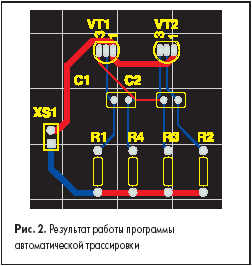
Трассировка выполнена на двух слоях. Большая часть проводников проложена на нижней стороне платы (синий цвет), причем здесь преобладает вертикальное направление трассировки. Часть проводников проложена на слое Top Layer (красный цвет) с преобладающим горизонтальным направлением.
Проводники цепей питания и земли заметно шире, чем у других цепей. Почти все проводники соединяют выводы элементов «цепочкой» (отсутствуют Т-образные соединения или соединения «звездой») и имеют скосы под углом 45°. Откуда автотрассировщик получил информацию, что трассировать плату надо именно так? Разумеется, из правил проектирования, поэтому рассмотрим их поподробнее.
Правила проектирования, учитываемые при трассировке
Напомним, что большинство из этих правил были установлены при создании заготовки печатной платы с помощью мастера PCB Board Wizard, а часть из них мы изменили при изучении интерактивной трассировки.
- Вызовем окно редактора правил проектирования, для чего выполним команду меню Design/Rules (горячие клавиши D, R).
- Выполним щелчок левой кнопкой мышки на категории правил проектирования Routing. В правой части окна PCB Rules and Constraints Editor отобразится полный список заданных правил этой категории (рис. 3).
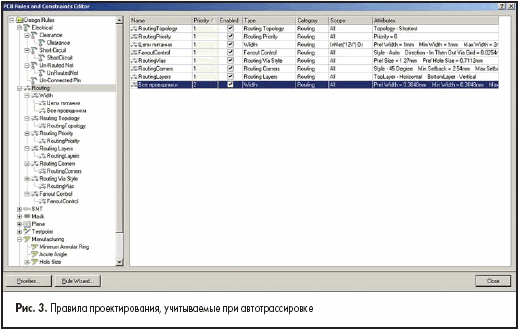
Здесь показаны два уже знакомых нам по предыдущим урокам правила типа Width, определяющие ширину проводников различных цепей. Обратите внимание, что эти правила имеют разные приоритеты, значения которых отображаются в столбце Priority. В общем случае приоритеты правил задаются автоматически по мере их назначения, то есть самый высокий приоритет будет иметь правило, назначенное последним. Самый высший приоритет обозначается числом 1. Приоритет правила можно изменить вручную, что мы сейчас и сделаем.
- Нажмем кнопку Priorities, расположенную в левом нижнем углу PCB Rules and Constraints Editor. На экране появится диалоговое окно Edit Rule Priorities (рис. 4).
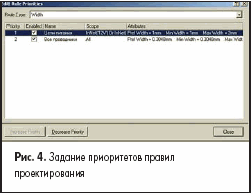
- Зададим в выпадающем списке Rule Type тип правил Width.
- Щелчком левой кнопкой мышки выберем правило с именем «Цепи питания».
- Нажатием кнопки Decrease Priority понизим приоритет данного правила, после чего оно переместится на второе место.
- Закроем окно Edit Rule Priorities кнопкой Close.
- Закроем окно PCB Rules and Constraints Editor кнопкой Close.
- Удалим ранее выполненную трассировку с помощью команды меню Tools/Un-Route/All (горячие клавиши U, A).
- Выполним команду меню Autoroute/All (горячие клавиши A, A), выберем стратегию Default 2 Layer Board и нажмем кнопку Route All.
Результат работы программы автоматической трассировки после изменения приоритета (рис. 5) будет существенно отличаться от полученного ранее (рис. 2). Рассмотрим, что же произошло.
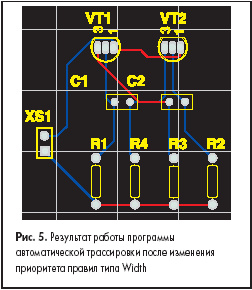
Две цепи GND и 12V попадают под действие обоих правил проектирования. Ранее более высокий приоритет имело правило «Цепи питания», поэтому автотрассировщик рисовал их проводники шириной 1 мм, а все остальные проводники делал тонкими. После изменения приоритета первым стало выполняться правило, делающее все проводники тонкими.
Вернем приоритеты правил в прежнее состояние. Отметим, что команда отката Undo здесь не работает.
- Снова вызовем окно редактора правил проектирования нажатием горячих клавиш D, R.
- Щелчком левой кнопкой мышки выберем правило с именем «Цепи питания».
- Кнопкой Increase Priority повысим приоритет данного правила, после чего оно переместится на первое место.
- Закроем окно Edit Rule Priorities.
Следующее правило проектирования
Routing Topology предписывает трассировать указанные в области действия правила одним из следующих способов: Shortest (кратчайший), Horizontal (преобладающий горизонтальный), Vertical (преобладающий вертикальный), Daisy-Simple (простая цепочка), Daisy-MidDriven (цепочка с источником внутри), Daisy-Balanced (сбалансированная цепочка) и StarBurst (звезда). Выполним небольшое упражнение.
- Щелкнем правой кнопкой мышки на типе правил Routing Topology и в появившемся контекстном меню выберем команду New Rule. В списке правил появится новое правило с именем по умолчанию RoutingTopology_1.
- Щелкнем на нем левой кнопкой мышки. В правой части окна PCB Rules and Constraints Editor появится описание нового правила.
- Здесь в поле Where the First object matches (первое подмножество объектов) выберем опцию Net (цепь) и в выпадающем списке левее выберем цепь 12V.
- В нижней части окна зададим для данной цепи рекомендуемую топологию StarBurst (звезда).
- Проверим, что новое правило имеет более высокий приоритет в списке (стоит выше).
- Закроем окно PCB Rules and Constraints Editor кнопкой Close.
- Удалим ранее выполненную трассировку с помощью команды меню Tools/Un-Route/All (горячие клавиши U, A).
- Выполним команду меню Autoroute/All (горячие клавиши A, A), выберем стратегию Default 2 Layer Board и нажмем кнопку Route All.
Результат работы автотрассировщика (рис. 6) показывает, что изменился стиль прокладки проводников цепи 12V. Кроме того, вернулись изначально заданные ширины цепей питания. Таким образом, правило Routing Topology определяет топологию трассировки цепей и может быть полезно, например, для повышения помехоустойчивости.
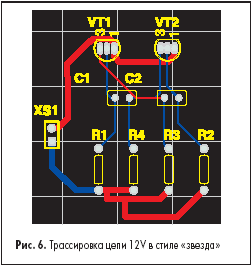
Еще одно правило из категории Routing — Routing Layer задает слои трассировки. Изменим его настройки.
- Вызовем окно редактора правил проектирования нажатием горячих клавиш D, R.
- Щелкнем левой кнопкой мышки на правиле Routing Layer. В правой части окна PCB Rules and Constraints Editor появится описание этого правила.
Сейчас трассировка разрешена для слоев Top Layer и Bottom Layer, причем для слоя Top Layer приоритетным направлением на слое назначена горизонтальная трассировка, а для слоя Bottom Layer — вертикальная.
- Запретим трассировку на слое Top Layer, для чего в выпадающем списке напротив него выберем опцию Not Used (не используется).
- Изменим приоритетное направление на слое Bottom Layer с вертикального на произвольное, для чего в выпадающем списке напротив него выберем опцию Any (любое). Если этого не сделать, то проводники будут
иметь лишние вертикальные сегменты.
- Закроем окно PCB Rules and Constraints Editor нажатием кнопки Close.
- Удалим ранее выполненную трассировку с помощью команды меню Tools/Un-Route/All (горячие клавиши U, A).
- Выполним команду меню Autoroute/All (горячие клавиши A, A), выберем стратегию Default 2 Layer Board и нажмем кнопку Route All.
Программа автотрассировки проложит проводники только на одном слое (рис. 7). Результат работы будет не самым идеальным, но он не противоречит заданным нами правилам: ширины и зазоры соблюдены, все проводники проложены только на одном слое, а цепь 12V выполнена «звездой».

Из отслеживаемых программой автотрассировки правил проектирования следует указать еще три: RoutingPriority — приоритет трассировки, Routing Via Style — стиль переходных отверстий и FanoutControl — стиль разводки стрингеров. Последнее правило RoutingCorners автотрассировщиком не учитывается, так как он всегда использует диагональный стиль разводки. Это правило было введено для обеспечения совместимости
с программой SPECCTRA, но фактически не используется.
Настройка стратегии трассировки
До сих пор мы пользовались только одной из пяти эталонных стратегий трассировки, представленных в диалоговом окне Situs Routing Strategies. Тем не менее, у пользователя имеется возможность определять собственные стратегии как последовательности процедур трассировки. В качестве упражнения создадим новую стратегию.
- Удалим ранее выполненную трассировку с помощью команды меню Tools/UnRoute/All (горячие клавиши U, A).
- С помощью команды меню Autoroute/All (горячие клавиши A, A) вызовем диалоговое окно Situs Routing Strategies.
- Нажмем кнопку Add. Откроется окно Situs Strategy Editor (рис. 8).
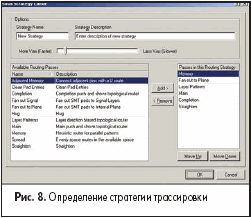
Здесь, в верхней части, в текстовых полях задаются название стратегии и ее краткое описание, а специальный движок устанавливает степень минимизации числа переходных отверстий: More Vias (Faster) — больше отверстий (быстрее), Less Vias (Slower) — меньше отверстий (медленнее). В левой нижней части окна приводится список доступных программе процедур трассировки (Available Routing Passes), а в правой — список процедур, включенных в новую стратегию по умолчанию.
Подробное описание процедур трассировки в документации отсутствует, равно как и рекомендации по их использованию. Служба технической поддержки компании Altium заявила, что готовит к выходу более полное описание автотрассировщика Situs, поэтому здесь мы ограничимся только кратким описанием (таблица).
Добавим к набору по умолчанию дополнительный проход процедуры Straighten, выполняющей «чистку» проводников (спрямление и удаление небольших сегментов).
- Щелкнем левой кнопкой мышки на любой из процедур в правом списке.
- Щелкнем левой кнопкой мышки на процедуре Straighten в левом списке.
- Нажмем кнопку Add>, расположенную между списками. В список справа будет добавлен еще один проход процедуры Straighten.
- Последовательным нажатием кнопки Move Down переместим добавленную процедуру в самый конец списка.
- Нажатием кнопки OK закроем окно Situs Strategy Editor и вернемся в окно Situs Routing Strategies.
- Щелчком левой кнопки мышки выделим только что созданную стратегию New Strategy.
- Нажатием кнопки Route All запустим автотрассировщик.
Результат трассировки будет мало чем отличаться от полученного ранее, однако легко видеть, что программа попыталась проложить проводники более осмысленно. Если запустить автотрассировщик несколько раз последовательно без удаления проводников, то в конечном итоге будет получена топология, близкая к идеальной (рис. 9).
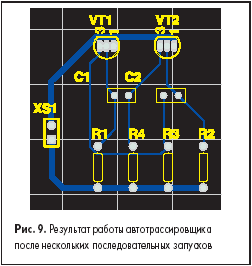
Таблица
| Процедура |
Основное назначение |
| Adjacent Memory |
Соединяет соседние выводы U-образными проводниками |
| Clean Pad Entries |
Чистит подходы к контактным площадкам |
| Completion |
Добивается завершения трассировки, для чего использует методы разрыва и расталкивания препятствий |
| Fan out Signal |
Прорисовывает стрингеры у SMD контактных площадок на сигнальных слоях |
| Fan out to Plane |
Прорисовывает стрингеры у SMD контактных площадок c переходами на внутренние слои питания и заземления |
| Hug |
Уплотняет проводники |
| Layer Patterns |
Использует шаблоны трассировки с учетом преобладающего направления на слое |
| Main |
Главная процедура топологической трассировки с использованием методов разрыва и расталкивания препятствий |
| Memory |
Использует эвристический алгоритм на основе шаблонов |
| Spread |
Равномерно использует доступное для прокладки проводников место |
| Straighten |
Выполняет общую чистку топологии |
В общем случае для достижения хорошего результата работы трассировщика надо соблюдать основные десять заповедей, приводимые службой технической поддержки в качестве руководства к действию.
- Правильное задание правил проектирования согласно используемой технологии производства значительно повышает шансы получить качественную топологию.
- При использовании компонентов с малым шагом выводов следует вводить дополнительные правила контроля зазоров между наиболее критическими контактными площадками.
- Перед запуском автотрассировщика рекомендуется выполнить пакетную проверку правил проектирования DRC (подробнее об этом поговорим в следующих публикациях) и устранить выявленные нарушения.
- Правильное задание приоритетного направления на слоях платы дает возможность значительно облегчить задачу трассировки, так как эта информация используется процедурой Layer Patterns.
- Задание приоритетов трассировки позволяет сначала развести наиболее критичные цепи (в автоматическом режиме).
- Прорисовка стрингеров (Fan out) сильно влияет на качество трассировки. Перед выполнением основных процедур рекомендуется выполнить процедуры прорисовки стрингеров, проанализировать результат и при необходимости вручную подправить проблемные места.
- Наиболее критичные цепи следует развести вручную и заблокировать. Однако не следует слишком увлекаться блокировкой предварительно разведенных цепей, так как все они будут представлять собой дополнительные препятствия при прокладке остальных цепей.
- Рекомендуется предварительно оценить плотность проводников и выявить проблемные области. Трассировку в этих областях следует выполнять итерационно, с использованием команд обработки отдельных цепей и компонентов.
- Не надо бояться экспериментировать. Если трассировщик не достигает нужного результата, следует изменить стратегию. Иногда введение промежуточной процедуры чистки платы или смена направления на слое могут значительно улучшить конечную топологию.
- Ключом к достижению хорошей топологии является качественное размещение компонентов. Система Protel DXP имеет достаточно инструментов для того, чтобы облегчить пользователю и эту задачу.
Ко всей описанной выше бочке меда, справедливости ради, следует добавить ложку дегтя. Попытка внедрить в систему Protel DXP методы топологической трассировки и переход с бессеточной технологии не прошли безболезненно. По оценкам специалистов, производительность автотрассировщика Situs оказалась значительно ниже трассировщика Shape Based, использовавшегося в системе Protel 99 SE. Сравнительный замер производительности на средней (для Запада) сложности 14-слойной плате показал следующее: Protel DXP обрабатывал плату 5 часов и не доделал 40 связей. Protel 99 SE достиг остатка из 8 связей за 3 часа.
Программа Specctra фирмы Cadence обработала плату за тридцать минут, но оставила две неразведенных связи. Последний факт дал повод компании Cadence осенью 2002 года почти втрое поднять цену на свой автотрассировщик.
Автотрассировка с помощью программы Specctra
Для тех, кого не устраивают результаты работы встроенного автотрассировщика, авторы системы Protel DXP предлагают интерфейс обмена данными с программой Specctra компании Cadence. Попробуем развести нашу плату с помощью этой программы.
- Удалим ранее выполненную трассировку с помощью команды меню Tools/Un-Route/All (горячие клавиши U, A).
- Выполним команду меню File/Save As. На экране появится диалоговое окно, предлагающее сохранить файл в одном из поддерживаемых форматов экспорта.
- В выпадающем списке в нижней части окна выберем тип файла Export Specctra Design File (*.dsn). Предлагаемое по умолчанию имя файла автоматически получит расширение .dsn.
- Далее надо указать папку, в которую будет сохранен наш проект. Следует помнить, что программа Specctra не поддерживает имена папок с пробелами, поэтому во избежание возможных затруднений с последующей обработкой файла создадим в корне одного из дисков новую папку с именем Specctra.
- Оставим имя проекта Multivibrator2.DSN без изменений и закроем окно нажатием кнопки «Сохранить».
На экране появится диалоговое окно Setup Specctra Router (рис. 10), которое содержит настройки, призванные управлять передачей данных о правилах проектирования и стратегии в программу Specctra. На самом деле это окно никак не влияет на содержимое экспортируемого файла, поэтому просто закроем его. Остается надеяться, что в следующих обновлениях эта ошибка будет исправлена.

- Подтвердим формирование DSN-файла нажатием кнопки OK в диалоговом окне Setup Specctra Router.
Обратите внимание, что в указанной папке будут созданы не один, а два файла с одинаковым именем, но разными расширениями.
Файл Multivibrator2.dsn будет содержать описание топологии, а файл Multivibrator2.do — описание стратегии трассировки. Последний файл представляет собой не что иное, как шаблон управляющего DO-файла, содержащего минимальные настройки, необходимые и достаточные для трассировки плат. Написание DO-файлов представляет собой достаточно сложную процедуру, выходящую за рамки данного курса, поэтому мы отметим лишь основные моменты, упомянутые в этом файле.
# Template Do File For Protel 99 -> Specctra Autorouter
# Protel International Pty Ltd
# 25-Jun-1999
#
unit mil
|
Эта строка определяет единицы измерения, в которых описан проект. Это всегда милы (тысячные доли дюйма), независимо от системы измерения, используемой в редакторе печатных плат. Аналогичная настройка будет и в файле DSN.
bestsave on I:\Specctra\Multivibrator2.bst
status_file I:\Specctra\Multivibrator2.sts
grid smart (wire 1) (via 1)
|
Эта строка задает шаг сетки прокладывания проводников и шаг сетки размещения переходных отверстий.
Эта команда, собственно, и есть описание стратегии трассировки и подразумевает запуск встроенного интеллектуального метода, столь полюбившегося начинающим пользователям программы Specctra. Эквивалентна процедуре Main трассировщика Situs.
Эта команда предписывает удалять небольшие сегменты проводников, засоряющие топологию. Эквивалентна процедуре Straighten трассировщика Situs.
#enable the spread and miter features if you have the DFM option
#spread
|
Эта команда предписывает раздвигать проводники на максимально допустимое расстояние. Эквивалентна процедуре Spread трассировщика Situs. В данный момент команда заблокирована.
Эта команда разрешает использовать скосы проводников под углом 45°. В данный момент команда заблокирована.
# If you have the DFM module use spread and miter instead of the following.
# Comment these lines out
Center
|
Эта команда предписывает прокладывать проводники строго по середине между двумя препятствиями, например, двумя контактными площадками.
Recorner Diagonal 2000 2000 2000
Recorner Diagonal 1000 1000 1000
Recorner Diagonal 500 500 500
Recorner Diagonal 250 250 250
Recorner Diagonal 125 125 125
Recorner Diagonal 100 100 100
Recorner Diagonal 50 50 50
Recorner Diagonal 25 25 25
Recorner Diagonal 10 10 10
# Stop commenting here if you have the DFM module
|
Данный блок задает допустимые размеры скосов проводников.
write routes I:\Specctra\Multivibrator2.rte
write wires I:\Specctra\Multivibrator2.w
report conflicts I:\Specctra\Multivibrator2.rcf
report corners I:\Specctra\Multivibrator2.rcn
report rules I:\Specctra\Multivibrator2.rrl
report status I:\Specctra\Multivibrator2.rst
report unconnect I:\Specctra\Multivibrator2.ruc
report vias I:\Specctra\Multivibrator2.rva
quit
|
Эта команда закрывает программу Specctra.
Информация о правилах проектирования, регламентирующих ширины проводников, зазоры между ними, рекомендуемые слои, приоритеты и топологии трассировки, будет передана внутри DSN-файла.
- Запустим программу Specctra. На экране появится диалоговое окно выбора проекта (рис. 11).
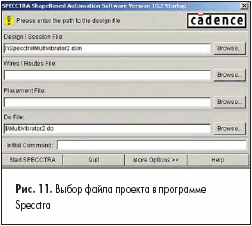
- Нажмем на кнопку Browse, расположенную справа от строки Design/Sesion File, и выберем файл Multivibrator2.dsn.
- Нажмем на кнопку Browse, расположенную справа от строки Do File, и выберем файл Multivibrator2.do.
- Нажмем кнопку Start SPECCTRA. Программа автоматически загрузит оба файла, выполнит трассировку согласно описанной выше стратегии (рис. 12), сохранит результаты и закроется.
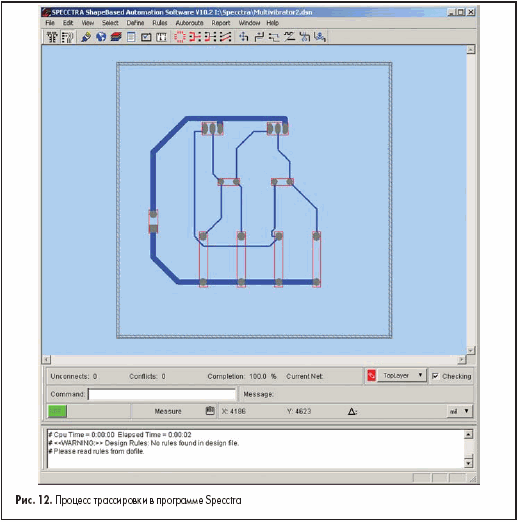
В папке Specctra будут созданы файлы отчета, главным из которых является файл Multivibrator2.rte, содержащий описание проложенных проводников. Именно его мы и будем импортировать в Protel DXP.
- Нажатием клавиши Q в редакторе печатных плат системы Protel DXP переключим систему единиц с метрической на дюймовую. Это упростит импорт RTE-файла, описанного в милах.
- Выполним команду File/Import и в появившемся окне выберем файл Multivibrator2.rte.
- Нажмем кнопку «Открыть». Программа загрузит нужный файл и одновременно с ним автоматически откроет файл Multivibrator2.sts, содержащий отчет о выполненной трассировке.
- Щелчком на вкладке с именем файла Multivibrator2.PcbDoc вернемся в редактор печатных плат.
- Нажатием клавиши Q в редакторе печатных плат системы Protel DXP переключим систему единиц с дюймовой на метрическую.
- Для обновления линий связи выделим все компоненты в окне охвата и выполним щелчок левой кнопкой мышки на любом из компонентов.
Рассмотрим результат работы программы Specctra. На нашей печатной плате появятся проводники, проложенные, как и следовало, на нижнем слое платы (рис. 13). Цепи 12V и DNG будут иметь ширину 1 мм. В целом результат трассировки будет мало чем отличаться от полученного ранее с помощью встроенного автотрассировщика Situs. Следует, правда, учитывать, что наша плата очень простая и не является показателем.
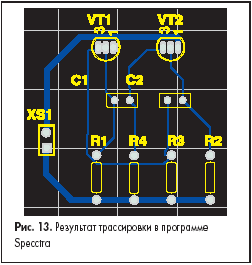
Отметим, что программа Specctra, как и трассировщик Situs, имеет функцию блокирования предварительно разведенных критических цепей. Следует помнить, что формат DSN-файлов не допускает описания дуг, поэтому все предварительно разведенные и переданные в Specctra проводники с дугами будут испорчены.
Поиск неразведенных цепей
При работе со сложными печатными платами нередки случаи, когда программе автотрассировки не удается полностью завершить прокладку всех без исключения проводников. Соответствующее сообщение появляется на панели Messages, однако в нем приводится лишь указание числа неразведенных связей и процент завершения. Неразведенные цепи показываются в редакторе печатных плат линиями связи, которые могут быть не заметны на фоне других проводников.
Выявить неразведенные цепи можно с помощью специального правила проектирования Un-Routed Net из категории Electrical.
Проделаем следующее упражнение.
- Щелчком левой кнопкой мышки выделим любой из сегментов проводников и удалим его нажатием клавиши Delete.
- С помощью команды меню Design/Rules (горячие клавиши D, R) вызовем окно редактора правил проектирования и проверим, задано ли и включено ли правило проектирования Un-Routed Net с областью действия All (все цепи). Закроем окно.
- Выполним команду меню Tools/Design Rule Check, после чего откроется окно настройки пакетной проверки правил проектирования Design Rule Checker (рис. 14). Позднее мы рассмотрим возможности этого модуля более подробно, а сейчас нас интересует только правило Un-Routed Net.

- Выполним щелчок левой кнопкой мышки на категории Electrical и убедимся, что напротив правила Un-Routed Net в столбце Batch включена «галочка».
- Нажатием кнопки Run Design Rule Check запустим процесс проверки. На экране откроется отчет, содержащий описание выполненных проверок, в котором будет содержаться только одно сообщение о выявленном нарушении:
Processing Rule : Broken-Net Constraint ( (All) )
Violation Net NetC2_2 is broken into 2 sub-nets. Routed To 50.00%
Subnet : R3-2 C2-2
Subnet : VT1-3
Rule Violations :1
|
Данная запись сообщает, что выявлена неразведенная цепь NetC2_2, разбитая на две части. Посмотрим, что это за цепь — для этого переключимся в редактор печатных плат.
- Щелчком левой кнопки мышки на вкладке PCB перейдем на панель управления редактором печатных плат.
- В выпадающем списке в верхней части панели укажем тип просматриваемых объектов Rules. В нижней части панели под списком заданных правил будет приведено одно-единственное выявленное нарушение.
- Выполним двойной щелчок левой кнопкой мышки на данном нарушении.
Появится окно Violation Details с его подробным описанием (рис. 15). Нажатие на кнопку Highlight позволяет подсветить нарушение, а нажатие на кнопку Jump — переключить редактор в режим его наиболее оптимального просмотра. Далее нам остается только вспомнить предыдущие уроки и вручную нарисовать недостающий сегмент.
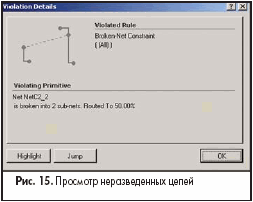
Иногда прокладка такого проводника может оказаться невозможной, например, из-за очень высокой плотности проводников на данном участке платы. В этом случае может потребоваться передвинуть тот или иной компонент. Если сделать это с помощью команд Move, Drag или Drag Track End, то подходящие к компоненту сегменты проводников придется перерисовывать.
При большом количестве выводов это может оказаться достаточно трудоемкой операцией, а запуск автотрассировщика не даст хороших результатов, так как все уже проложенные проводники будут излишне усложнять задачу трассировки. В таком случае необходимо выполнять следующую последовательность действий.
- Выполнить команду меню Tool/Un-Route/Component (горячие клавиши U, O) и указать компонент, который вы собираетесь переместить.
- Нажатием клавиши Esc или щелчком правой кнопки мышки выйти из режима удаления проводников.
- Захватить и, удерживая левую кнопку мышки, переместить компонент в нужное место.
- Выполнить команду меню Auto Route/Component (горячие клавиши A, O) и указать компонент. Программа заново выполнит трассировку подходящих к нему цепей.
Итак, на данном занятии мы рассмотрели основы автотрассировки. На следующем уроке мы изучим вопросы верификации и оформления чертежа печатной платы.
Юрий Потапов
|