|
Protel DXP для начинающих
Урок 4
На предыдущем занятии с помощью специального мастера мы создали заготовку печатной платы и передали на нее разработанный ранее проект принципиальной схемы. Кроме того, мы настроили базовый набор правил проектирования, который будет управлять процессом трассировки проводников на плате. В данном занятии мы рассмотрим основные приемы ручного размещения компонентов и трассировки.
Размещение компонентов на плате
Откроем ранее сохраненный документ Multivibrator. PcbDoc и приступим к размещению компонентов на плате.
- Для настройки оптимального масштаба отображения проекта платы нажмем горячие клавиши V, D.
- Переместим в нужное место платы разъем XS1, для чего наведем на него указатель мыши, нажмем и будем удерживать левую кнопку мыши. Указатель мыши изменит вид на крестик и автоматически захватит опорную точку компонента.
- Удерживая левую кнопку мыши, переместим компонент в левую часть платы.
Если во время перемещения нажать на клавишу SPACEBAR, то компонент будет повернут на угол, заданный в настройках редактора печатных плат на вкладке Options диалогового окна Preferences, вызываемого командой меню Tools/Preferences. По умолчанию шаг поворота задан 90 °. Минимально допустимый угол поворота в системе Protel DXP равен 0,001 °.
Если во время перемещения нажать клавишу L, то компонент будет перенесен с верхней стороны платы на нижнюю. Эту операцию не следует путать с обычным зеркальным отображением объекта, выполняемым с помощью клавиш X и Y, о чем на экран выдается соответствующее сообщение.
Обратите внимание, что захватывать следует именно сам компонент, а не его позиционное обозначение. Позиционное обозначение может быть перемещено отдельно от компонента. После этого при перемещении самого компонента оно переносится и поворачивается вместе с ним,сохраняя свое относительное местоположение.
Также заметим, что при перемещении компонента на экране появились две связанные линией цветные точки, показывающие геометрические центры старой и новой позиции компонента (точки приклеивания). Эти точки показываются зеленым цветом, если система считает текущее положение компонента удачным по совокупности признаков: отсутствие нарушения правил проектирования, контролирующих зазоры между компонентами, и оптимальное расположение линий связи. В противном случае точки отображаются красным цветом. В нашем случае на это не следует обращать внимание, так как с одной стороны, наша плата достаточно простая, а с другой — последующие перемещения других компонентов могут изменить положение.
- Отпустим левую кнопку мыши.
- Аналогичным образом разместим все компоненты, как показано на рис.1.
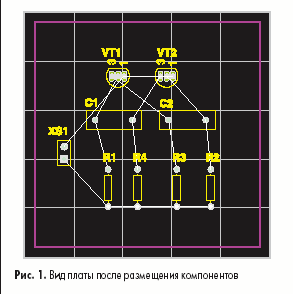
Система Protel DXP имеет мощные средства интерактивного размещения компонентов, работу которых мы продемонстрируем на следующем примере. На нашей плате имеются четыре резистора, которые должны быть расположены на плате в один ряд с одинаковым шагом. Это можно выполнить и вручную, но гораздо полезнее будет воспользоваться средствами интерактивного размещения.
- Выделим группу резисторов, для чего, удерживая нажатой клавишу SHIFT, выполним щелчок левой кнопкой мыши на каждом их них. Резисторы будут подсвечены серым цветом.
- Нажмем кнопку Align Components by Top Edges (выровнять по верхнему краю) на панели инструментов Component Placement или выполним команду меню Tools/Interactive Placement/Align Top. Все выделенные компоненты будут выровнены по верхнему краю.
- Нажмем кнопку Make Horizontal Spacing of Components Equal или выполним команду меню Tools/Interactive Placement/Horizontal Spacing/Make Equal, чтобы разместить компоненты с одинаковым шагом.
- С помощью кнопок Increase Horizontal Spacing of Components и Decrease Horizontal Spacing of Components соответственно увеличим или уменьшим шаг между компонентами.
- Щелкнем в любом пустом месте платы для снятия текущего выделения.
Изменение топологического пасадочного места компонента
Допустим, в процессе размещения компонентов выяснилось, что выбранные нами конденсаторы слишком большие, и нам требуется изменить для них тип топологического посадочного места. Сначала найдем подходящее топологическое посадочное место в библиотеке.
- Вызовем панель просмотра библиотек Libraries нажатием на соответствующую кнопку.
- В выпадающем списке укажем имя библиотеки Miscellaneous Devices. IntLib.
- Переведем панель в режим просмотра топологических посадочных мест, включив опцию Footprints.
- Зададим фильтр поиска RAD.
В списке ниже будут показаны четыре топологических посадочных места, самым малогабаритным из которых будет RAD-0.1, которое мы и будем использовать.
У нас всего два конденсатора, поэтому заменить топологическое посадочное место для них можно вручную. Для этого выполним двойной щелчок левой кнопкой мыши на конденсаторе C1, в появившемся окне редактирования параметров компонента в поле Footprint укажем новый тип RAD-0.1 и нажмем кнопку OK для сохранения сделанных изменений. Аналогичное действие выполним для конденсатора C2.
Однако на практике, когда приходится иметь дело с большим числом компонентов, такой подход применять нельзя. Гораздо эффективнее будет использовать функцию глобального редактирования, базирующуюся на конструкторе запросов,которая позволяет менять параметры у наборов компонентов, выделенных по определенному признаку. Попробуем выполнить замену топологического посадочного места с помощью этой функции, для чего вернемся на два шага назад с помощью команды Edit/Undo (горячие клавиши CTRL+Z).
- Выполним щелчок правой кнопкой мыши на любом из конденсаторов и в появившемся контекстном меню выберем команду Find Similar Objects.
- В открывшемся окне Find Similar Objects (рис.2) укажем критерий отбора компонентов «все конденсаторы с топологическим посадочным местом RAD-0.3 », для чего в строке Footprint справа в выпадающем списке установим опцию Same.
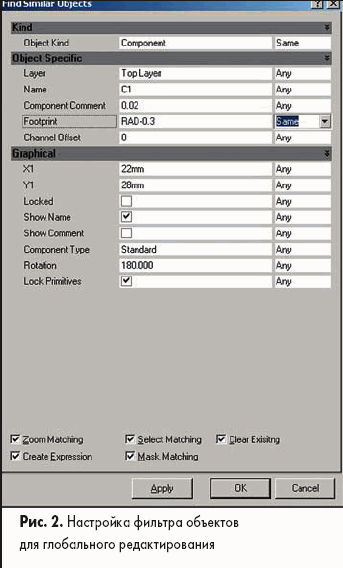
- В нижней части окна включим опцию Select Matching для выделения всех компонентов, удовлетворяющих данному критерию.
- Нажмем кнопку Apply (применить). На экране появится панель List (рис.3), в верхней части которой будет показано текстовое описание запроса, а в нижней части будет приведен список объектов чертежа печатной платы, удовлетворяющих этому запросу. Если бы в проекте присутствовало сто конденсаторов такого типа, то все они были бы перечислены в данном списке. При необходимости данный запрос можно расширить с помощью уже знакомого нам по предыдущему уроку конструктора запросов, вызываемого кнопкой Helper.
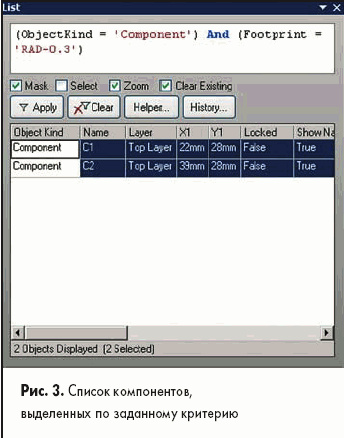
- Нажмем кнопку OK в окне Find Similar Objects для подтверждения правильности выбора. Оба конденсатора на плате окажутся выделенными (подсвечены серым цветом).
- Вызовем панель Inspector (рис.4) с помощью кнопки Inspect, расположенной в нижней части экрана.
- Введем в поле Footprint новый тип топологического посадочного места RAD-0.1 и нажмем клавишу Enter. Изменения будут сделаны сразу для обоих конденсаторов.
- Закроем панель Inspector.
- Снимем выделение с конденсаторов щелчком левой кнопкой мыши в пустом месте чертежа.
- Снимем маскирование нажатием комбинации клавиш SHIFT+C.
- Сохраним проект платы командой File.Save (горячие клавиши CTRL+S).
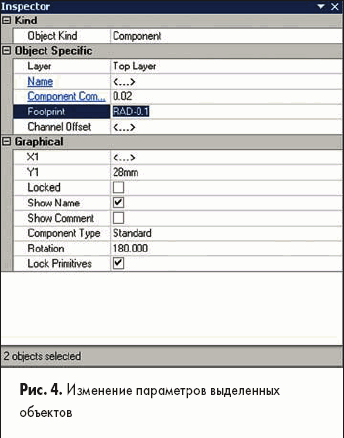
Ручная трассировка платы
По окончании размещения компонентов можно приступать к трассировке печатной платы. Трассировкой называется процесс прорисовки проводников на сигнальных слоях платы, соединяющих выводы компонентов согласно списку соединений. Система Protel DXP предлагает пользователю ряд инструментов, позволяющих выполнять трассировку печатных плат как в автоматическом, так и полуавтоматическом (интерактивном) режимах.
Чтобы изучить основные приемы работы в редакторе печатных плат, для начала выполним ручную трассировку цепей, которая в общем случае представляет собой не что иное, как прорисовку полилиний на нужном слое.
- Выполним команду меню Place/Interactive Routing (горячие клавиши P, T) или нажмем кнопку Interactive Routing, расположенную на панели инструментов Placement. Указатель мыши примет вид крестика, который вписывается в узлы сетки Snap Grid. Ранее мы задали шаг сетки 1 мм, но обратите внимание, что пока мы не интересовались, с каким шагом (метрическим или дюймовым) размещены выводы компонентов. Напомним, что система Protel DXP позволяет прокладывать сегменты проводников непосредственно из центров электрических объектов (контактных площадок, переходных отверстий) или концов существующих проводников без привязки к сетке Snap Grid, чем снимает любые ограничения и неудобства, связанные с использованием топологических посадочных мест, созданных в разных системах измерения. Эта функция стала возможной благодаря введению электрической сетки (Electrical Grid), отменяющей действие сетки Snap Grid в некоторой окрестности вокруг электрического объекта. Сетка Electrical Grid включается и настраивается в диалоговом окне Board Options, вызываемом командой меню Design/Board Options (горячие клавиши D, O). Оперативное включение и выключение электрической сетки в процессе работы выполняется сочетанием клавиш SHIFT+E.
- Нажмем клавишу L и в появившемся окне Board Layers and Colors включим отображение слоев Top Layer и Bottom Layer, после чего закроем окно, нажав кнопку OK. Проверим, какой из этих сигнальных слоев выбран текущим, что легко сделать, взглянув на вкладки с названиями активных слоев проекта в нижней части экрана. Наверняка, текущим будет слой Top (верхний), а для нашей простой платы трассировку лучше выполнять на нижнем слое. В любом другом случае (не в режиме рисования) выбор текущего слоя осуществляется щелчком левой кнопки мыши на соответствующей вкладке, но сейчас, при интуитивной попытке подвести мышь к закладке, сработает функция автопанорамирования чертежа, в результате чего рисунок просто «убежит » за пределы окна. Чтобы вернуть чертеж на место, нажмите горячие клавиши V, F.
- Переключим текущий слой нажатием клавиши *(звездочка) на цифровой клавиатуре. Эта клавиша осуществляет последовательный перебор всех сигнальных слоев. Для перебора всех без исключения активных слоев, а не только сигнальных, используются клавиши +и — на цифровой клавиатуре.
- Подведем указатель мыши к верхнему выводу резистора R1. Указатель мыши сначала будет следовать сетке Snap Grid, оперативное изменение которой осуществляется нажатием клавиши G, а потом захватит центр контактной площадки и изменит свой вид на восьмиугольник. Если этого не происходит, это означает, что электрическая сетка выключена. Чтобы включить ее, нажмите SHIFT+E.
- Выполним щелчок левой кнопкой мыши на верхней контактной площадке резистора R1 и сдвинем указатель мыши немного вверх и вправо. Система начнет прокладывать проводник, как показано на рис.5а. Обратите внимание, что на экране появилось три сегмента линии: прокладываемый (закрашенный), предсказываемый (не закрашенный) и линия связи (тонкая). Это говорит о том, что редактор плат системы Protel прорисовывает проводники с предсказанием, то есть текущее положение курсора показывает конец не прокладываемого сейчас, а следующего сегмента. Это позволяет избежать добавления лишних изломов полилинии при неточном указании ее конечных вершин. Как и в редакторе схем, в редакторе плат имеется несколько режимов и подрежимов прорисовки проводников, но здесь их больше, так как имеется возможность прорисовки дуг. Последовательное переключение режимов производится одновременным нажатием клавиш SHIFT+Spacebar, подрежимов — нажатием клавиши Spacebar. На рис.5 приведены примеры различных режимов рисования: под углом 45 ° (рис.5a и 5b), под углом 45 ° с дугой (рис.5c и 5d), ортогонального (рис.5e и 5f), ортогонального с дугой (рис.5g и 5h) и под произвольным углом (рис.5i).
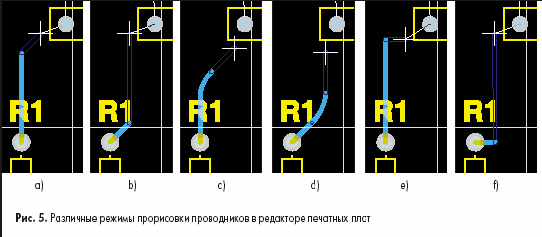
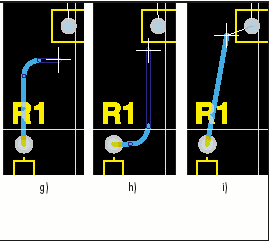
- Наведем указатель мыши на левый вывод конденсатора C1 и выберем режим прорисовки, показанный на рис.6a. Система подскажет нам оптимальную форму проводника при ортогональной трассировке.
- Выполним один щелчок левой кнопкой мыши, чем завершим прорисовку первого сегмента проводника (рис.6a).
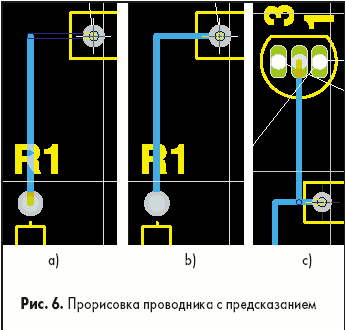
- Выполним еще один щелчок левой кнопкой мыши для закрепления концов второго сегмента (рис.6b).
- Завершим прорисовку данного проводника нажатием правой кнопки мыши или клавиши ESC. Редактор останется в режиме рисования, о чем сигнализирует указатель мыши в форме крестика. Однако мы нарисовали не весь проводник, лишь его часть — от вывода одного компонента к выводу другого, называемую маршрутом (From-To). Нам надо нарисовать еще один маршрут цепи, соединяющий конденсатор с базой транзистора VT1.
- Наведем указатель на базу (средний вывод) транзистора VT1 и нажмем левую кнопку мыши.
- Наведем указатель мыши на левый вывод конденсатора и нажатием клавиши Spacebar выберем режим рисования проводников, как показано на рис.6c.
- Щелкнем один раз левой кнопкой мыши, чем закрепим форму первого сегмента проводника.
- Так как цепь получилась завершенной, о чем сигнализирует отсутствие тонкой линии связи, закончим прорисовку проводника нажатием правой кнопки мыши или клавиши ESC.
Полученный проводник оптимален с точки зрения ортогональной трассировки, но здравый смысл подсказывает, что, если этот же проводник прокладывать под произвольными углами, сегменты будут короче, а изломов не будет вообще. Выполним небольшое упражнение, показывающее возможности системы Protel DXP по редактированию уже проложенных проводников.
- Проверим,включена ли функция автоматического удаления замкнутых петель проводников, которая управляется опцией Automatically Remove Loops, расположенной в поле Interactive Routing на вкладке Options диалогового окна Preferences, вызываемого командой меню Tools/Preferences.
- Не удаляя только что проложенного проводника, наведем указатель мыши на верхний вывод резистора R1 и щелкнем на нем левой кнопкой мыши.
- Нажатием комбинации клавиш SHIFT+Spacebar выберем режим прокладки проводников под произвольным углом.
- Наведем указатель мыши на левый вывод конденсатора C1 и щелкнем один раз левой кнопкой мыши (рис.7a).
- Наведем указатель мыши на базу транзисора VT1 и щелкнем один раз левой кнопкой мыши (рис.7b).
- Завершим прорисовку проводника нажатием правой кнопки мыши или клавиши ESC.
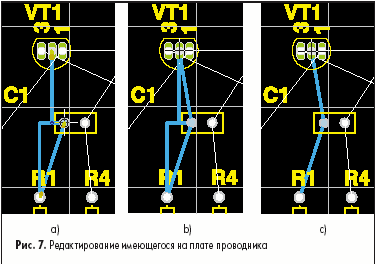
Система автоматически удалит все старые сегменты проводников, образующие замкнутые петли.
Аналогичным образом нарисуем проводники R4-C1-VT2 и R2-C2-VT2.
Прорисовка первой цепи не должна вызвать трудностей, а вот при прорисовке завершающего маршрута C1-VT2 второй цепи, после наведения указателя мыши на базу транзистора VT2 система откажется прокладывать проводник (рис.8а), так как при этом прокладываемый сегмент проводника б дет касаться контактной площадки вывода 1 транзистора VT2, принадлежащей другой цепи. Это действие нарушает установленное правило проектирования, задающее минимально допустимый зазор между проводниками разных цепей. Пользователю не остается ничего другого, как проложить проводник с изломами, например, как показано на рис.8b.
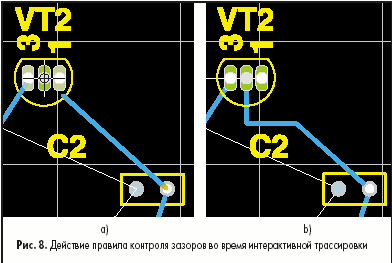
Приступим к прокладке проводника R3-C2-VT1. Завершающий сегмент проводника будет пересекать ранее проложенные проводники, поэтому при попытке размещения проводника на слое Bottom система откажется прорисовать не только прокладываемый, но и предсказываемый сегменты (рис.9a). У пользователя при этом имеется два варианта действий: обходить существующие препятствия, оставаясь на данном слое, либо перейти на другой сигнальный слой.
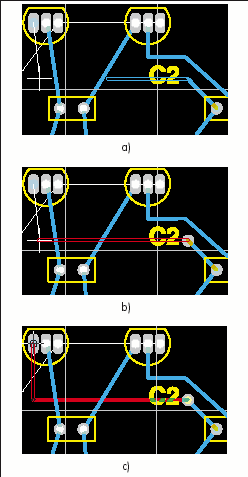
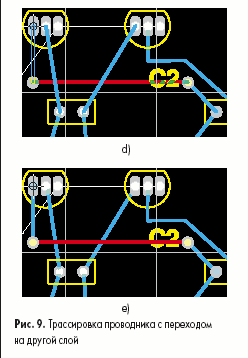
Выберем второй вариант, чтобы понять, как в редакторе плат системы Protel DXP осуществляется прорисовка проводников на нескольких слоях.
- Наведем указатель мыши на левый вывод конденсатора C2, выполним на нем щелчок левой кнопкой мыши, после чего сдвинем указатель влево к транзистору VT1.
- Последовательным нажатием клавиш SHIFT+Spacebar и Spacebar включим режим рисования проводников под углом 45 °, как показано на рис.9a.
- Перейдем на верхний слой платы (Top Layer) нажатием клавиши *на цифровой клавиатуре. Прокладываемый сплошной сегмент останется синим, контур предсказываемого сегмента изменит цвет на красный, а в точке излома появится круглое переходное отверстие. Размеры переходного отверстия б дут определяться настройками правила проектирования Routing Via Style для данной цепи (рис.9b). Обратите внимание, что теперь предсказываемый сегмент тянется непосредственно к указателю мыши, так как на верхнем слое него нет препятствий.
- Выполним щелчок левой кнопкой мыши, чем зафиксируем длину первого (синего) сегмента и положение переходного отверстия. Теперь прокладываемым станет горизонтальный сегмент, проходящий по верхнему слою и показанный красным цветом.
- Наведем указатель мыши на левый крайний вывод транзистора VT1 и последовательным нажатием клавиш SHIFT+Spacebar и Spacebar включим ортогональный режим рисования проводников (рис.9c).
- Снова перейдем на нижний слой нажатием клавиши *на цифровой клавиатуре. На конце красного сегмента появится новое переходное отверстие (рис.9d). Контур предсказываемого проводника станет синим.
- Выполним щелчок левой кнопкой мыши на контактной площадке транзистора VT1, чем зафиксируем длину второго (красного) сегмента и второго переходного отверстия.
- Выполним еще один щелчок левой кнопкой мыши на контактной площадке транзистора VT1, чем зафиксируем на ней конец последнего третьего сегмента проводника (рис.9e).
- Завершим прорисовку проводника нажатием правой кнопки мыши или клавиши ESC.
Итак, мы завершили прокладку проводника, в результате чего на плату добавились два переходных отверстия. В общем случае стоимость и надежность печатной платы зависит от числа используемых на ней переходных отверстий, поэтому одна из основных целей разработчика заключается в минимизации их числа. Очевидно, что если бы мешающие нам сегменты ранее проложенных цепей располагались на верхнем слое, то последний проводник мог бы быть проложен целиком на нижнем слое, а переходные отверстия были бы не нужны вовсе. Межслойное соединение сегментов при этом осуществлялось бы через металлизированные отверстия в контактных площадках элементов.
Исправим неудачный вариант трассировки.

- Выполним двойной щелчок левой кнопкой мыши на сегменте проводника, соединяющего конденсатор C1 с базой транзистора VT1. Откроется окно редактирования параметров объекта Track (рис.10).
- Зададим в выпадающем списке Layer новый слой Top Layer и нажмем кнопку OK. Обратите внимание, что цвет пересекающихся проводников изменился на зеленый (рис.11), что говорит о том, что данные объекты нарушают некие правила проектирования. То есть, редактор печатных плат системы Protel DXP постоянно выполняет проверку правил проектирования DRC. Следует отметить, что эта функция управляется опцией Online DRC, расположенной в поле Editing Options на вкладке Options диалогового окна Preferences, вызываемого командой меню Tools/Preferences. Кроме того, в ходе такой поверки, называемой интерактивной проверкой DRC, проверяются далеко не все правила проектирования. Все без исключения правила проводятся при так называемой пакетной проверке DRC, запускаемой командой Tools/Design Rule Check. Проверим, какое именно правило проектирования было нарушено. Для чего, щелкнув на закладке PCB, перейдем на панель управления редактора печатных плат, выберем в выпадающем списке в ее верхней части опцию Rules. В таблице ниже будут перечислены все правила проектирования, установленные для данной платы, а сразу под ними — выявленные нарушения (Violations). В нашем случае будет присутствовать только одно нарушение, двойной щелчок на котором вызовет диалоговое окно Violation Details с его подробным описанием (рис.12). Закроем это окно и вернемся к редактированию проводников.
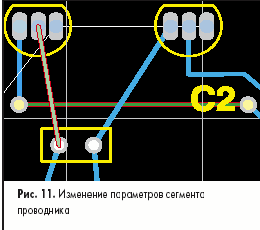
- Выполним двойной щелчок левой кнопкой мыши на сегменте проводника, соединяющего конденсатор C1 с коллектором транзистора VT2.

- В открывшемся окне зададим в выпадающем списке Layer новый слой Top Layer и нажмем кнопку OK. Далее следует перенести горизонтальный сегмент проводника на нижний слой. Это можно выполнить описанным выше методом, но в этом случае на плате останутся переходные отверстия, которые придется удалять отдельно. Более эффективный метод редактирования проводников предлагает функция интерактивной трассировки.
- Выполним команду меню Place/Interactive Routing (горячие клавиши P, T) или нажмем кнопку Interactive Routing, расположенную на панели инструментов Placement.
- Нажатием клавиши *перейдем на слой Bottom Layer.
- Наведем указатель мыши на одно из переходных отверстий и выполним щелчок левой кнопкой мыши.
- Последовательным нажатием клавиш SHIFT+Spacebar включим режим рисования проводников под произвольным углом.
- Наведем указатель мыши на второе переходное отверстие и выполним щелчок левой кнопкой мыши, чем зафиксируем новый сегмент.
- Завершим прорисовку проводника нажатием правой кнопки мыши или клавиши ESC.
Проводник будет перерисован заново, так как фактически мы добавили на плату замкнутую петлю по другому слою. Но при этом все ненужные объекты цепи (в данном случае два переходных отверстия) будут удалены автоматически (рис.13).
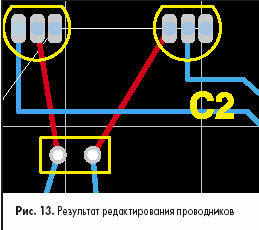
Нам осталось развести две последние цепи питания.
- Выполним команду меню Place/Interactive Routing (горячие клавиши P, T) или нажмем кнопку Interactive Routing, расположенную на панели инструментов Placement.
- Наведем указатель мыши на нижний вывод разъема XS1, выполним щелчок левой кнопкой мыши и сдвинем указатель немного вниз и вправо, как показано на рис.14. Обратите внимание, что ширина проводника изменилась. Причем она увеличилась настолько, что превысила размеры контактной площадки элемента. Попробуем уменьшить ширину проводника.
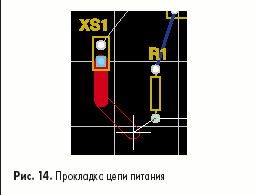
- Нажмем клавишу TAB, после чего откроется окно Interactive Routing (рис.15). В верхней части окна наглядно показаны основные параметры прокладываемого проводника, а в нижней части приведены правила проектирования, регламентирующие процесс трассировки. Сейчас здесь написано, что ширина проводника данной цепи определяется правилом проектирования «Цепи питания », заданным нами на прошлом занятии при создании заготовки платы. Это правило накладывает очень жесткое ограничение на ширину проводника, которая должна быть строго равной 2 мм.
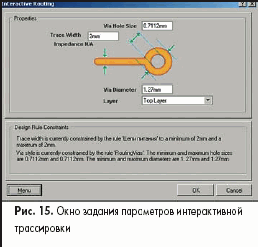
- Введем в поле Trace Width значение 1mm и нажмем кнопку OK.
- Программа выдаст сообщение, что новое значение является меньшим, чем оговорено в правиле проектирования, и спросит, стоит ли продолжать. Нажатие кнопки Yes закроет окно, но противоречащее правилу изменение выполнено не будет, нажатие кнопки No вернет вас в окно настройки интерактивного трассировщика, что мы и сделаем. Внимание! Это главное отличие системы Protel DXP от системы P-CAD 2002. В Protel DXP правила проектирования контролируются в процессе интерактивной трассировки постоянно, в результате чего система просто не позволит пользователю выполнить неправильное действие. В P-CAD 2002 возможную ошибку можно будет выявить только в ходе пакетной проверки DRC.
- Нажмем кнопку Menu в нижней части окна Interactive Routing и выберем команду Edit Width Rule (изменить правило проектирования). Откроется знакомое нам по прошлому уроку окно редактирования правила, определяющего ширину цепей питания.
- Введем в поле Min Width значение 1mm и нажмем кнопку OK.
- Мы вернемся в окно Interactive Routing, в нижней части которого будет написано, что ширина проводников данной цепи теперь может быть не меньше 1 мм и не больше 2 мм.
- Снова введем в поле Trace Width значение 1mm и нажмем кнопку OK. Ширина проводника уменьшится.
- Последовательным нажатием клавиш SHIFT+Spacebar и Spacebar включим режим рисования проводников под углом 45 °, как показано на рис.16a.
- Сдвинем указатель мыши как показано на рис.16a и выполним щелчок левой кнопкой мыши, чем зафиксируем первый сегмент проводника.
- Наведем указатель мыши на нижний вывод резистора и щелкнем один раз левой кнопкой мыши, чем зафиксируем скошенный сегмент проводника.
- Еще раз щелкнем левой кнопкой мыши, чем зафиксируем горизонтальный сегмент (рис.16b).
- Аналогичным образом завершим трассировку цепи, соединив соответствующие выводы оставшихся резисторов.
- Нажмем правую кнопку мыши или клавишу Esc. Редактор печатных плат останется в режиме рисования.
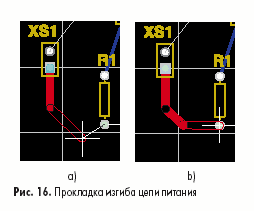
Обратите внимание, что при прокладке проводника мы ни разу не вспомнили про настройки сеток. Они нам были просто не нужны — наличие электрической сетки позволяло нам прокладывать проводники по оптимальному пути из центра одного электрического объекта в центр другого в соответствии с выбранным режимом рисования.
Однако в самом начале прокладки проводника мы неправильно выбрали слой, и проводник оказался расположенным на верхнем слое платы. Перенесем его на нижний слой. Это упражнение будет очень полезно, так как данная операция в процессе работы будет встречаться очень часто.
- Нажмем правую кнопку мыши или клавишу Esc и выйдем из режима рисования.
- Наведем указатель мыши на любой сегмент проводника цепи +12V и выполним на нем щелчок левой. Сегмент выделится.
- Сразу же выполним щелчок правой кнопкой мыши и в появившемся контекстном меню выберем команду Find Similar Objects.
- В открывшемся окне Find Similar Objects укажем критерии отбора компонентов «все сегменты проводника данной цепи, нарисованные на верхнем слое », для чего в строках Layer и Net справа в выпадающем списке установим опции Same.
- В нижней части окна включим опцию Select Matching для выделения всех компонентов, удовлетворяющих данному критерию.
- Нажмем кнопку Apply (применить). Проверим, что система нашла нужные нам объекты.
- Нажмем кнопку OK в окне Find Similar Objects для подтверждения правильности выбора.
- Вызовем панель Inspector с помощью кнопки Inspect, расположенной в нижней части экрана.
- В строке Layer в выпадающем списке укажем новый слой для данных объектов Bottom Layer и нажмем клавишу Enter.
- Закроем панель Inspector.
- Снимем выделение с объектов щелчком левой кнопкой мыши в пустом месте чертежа.
- Снимем маскирование нажатием комбинации клавиш SHIFT+C.
- Сохраним проект платы командой File/Save (горячие клавиши CTRL+S).
Нарисуем последний проводник цепи GND.
- Нажмем горячие клавиши P, T или нажмем кнопку Interactive Routing.
- Во избежание ошибок нажатием клавиши * перейдем на нижний слой платы.
- Наведем указатель мыши на верхний вывод разъема XS1, выполним щелчок левой кнопкой мыши и сдвинем указатель немного вверх и вправо.
- Редактор пытается рисовать проводник шириной 2 мм, так как это значение задано как рекомендуемое. Нажмем клавишу TAB и в окне Interactive Routing в поле Trace Width введем значение 1 мм.
- Последовательным нажатием клавиш SHIFT+Spacebar и Spacebar включим режим рисования проводников под углом 45 °.
- Последовательно щелкая левой кнопкой мыши и переключая режим рисования, нарисуем проводник, как показано на рис.17.
- Сохраним проект платы командой File/Save (горячие клавиши CTRL+S).
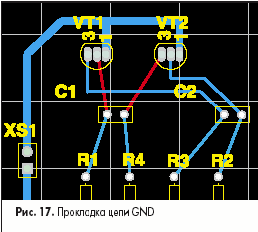
Мы полностью выполнили ручную трассировку платы, однако для полного изучения основных функций трассировки выполним еще несколько полезных упражнений. Сначала переместим конденсатор C2 ближе к конденсатору C1.
- Выполним команду меню Edit/Move/Drag Track End (горячие клавиши E, M, E).
- Указатель мыши примет вид крестика. Наведем его на конденсатор C2, нажмем левую кнопку мыши и, удерживая ее, переместим конденсатор в нужное место. Обратите внимание, что примыкающие к компоненту сегменты проводников будут тянуться за ним. В какой-то момент времени они пересекутся, что вызовет нарушение правила контроля зазоров, и конфликтные сегменты будут подсвечены зеленым цветом (рис.18a). Отредактируем проводники. В системе Protel DXP имеются два способа изменения местоположения проводников: перемещение (Move) и перетаскивание (Drag). В первом случае сегмент проводника ведет себя как автономный объект, а во втором — как элемент полилинии, то есть прилегающие сегменты будут «тянуться » за ним.
- Выполним команду меню Edit/Move/Drag (горячие клавиши E, M, D).
- Наведем указатель мыши на изгиб конфликтного проводника, щелкнем левой кнопкой мыши (изгиб «приклеится » к указателю мыши) и переместим его левее так, чтобы проводники не пересекались. Попроб ем также захватить проводник не за точку излома, а за сегмент, поведение редактора при этом изменится. Пользователи, ранее работавшие в системе P-CAD, после перехода на Protel по привычке пытаются захватить сегмент и, удерживая левую кнопку мыши, переместить его в новое место. Такое действие называется перемещением и равносильно выполнению команды Edit/Move/Move (горячие клавиши E, M, M). Цепь при этом разрывается. Чтобы цепь не разрывалась, следует выполнить перетаскивание сегмента, для чего сначала один раз щелкнуть левой кнопкой мыши, а после того, как он подсветится, уже захватить и перетащить. Такое действие равноценно выполнению команды Edit/Move/Drag (горячие клавиши E, M, D). Заметим, что при использовании описанных команд меню перемещение и перетаскивание выполняется без удержания левой кнопки мыши. Также отметим, что теперь указатель мыши привязывается к узлам сетки, поэтому прежняя ортогональность проводников может нарушиться. При необходимости следует изменить шаг сетки нажатием горячей клавиши G.
- Отредактируем проводники, как показано на рис.18b.
- Проводник, связывающий конденсатор C2 и транзистор VT2 теперь может быть прорисован без изгибов, поэтому в режиме интерактивной трассировки перерисуем его заново, как описано ранее. Старый рисунок проводника при этом автоматически удалится (рис.18c).
- Сохраним проект платы командой File/Save (горячие клавиши CTRL+S).
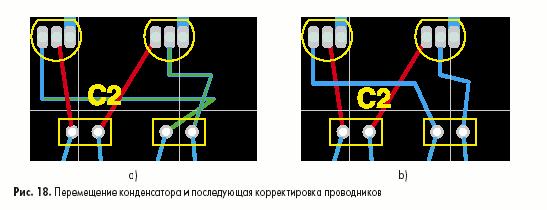
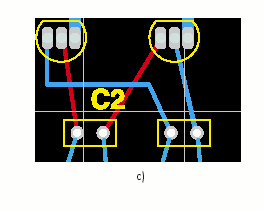
Рассмотрим последнюю очень важную функцию интерактивной трассировки — функцию расталкивания препятствий. До сих пор мы работали в заданном по умолчанию режиме уклонения от препятствий, согласно настройке Avoid Obstacle на вкладке Options диалогового окна Preferences, вызываемого командой меню Tools/Preferences. Тем не менее, здесь имеются еще два режима: игнорирования (Ignore Obstacle) и расталкивания препятствий (Push Obstacle). Рассмотрим эти режимы на простом примере. Допустим, нам требуется добавить к существующему проводнику новый сегмент.
- Нажмем горячие клавиши P, T или нажмем кнопку Interactive Routing.
- Нажатием клавиши *перейдем на нижний слой платы.
- Начнем рисование нового сегмента в ортогональном режиме, как показано на рис.19a. Проводник встретит препятствие, и дальнейшая его прокладка б дет приостановлена.
- Переключим режим интерактивной трассировки нажатием комбинации горячих клавиш SHIFT+R. Включится режим расталкивания препятствий, при котором мешающий проводник будет автоматически отодвигаться по мере перемещения мыши вправо (рис.19b, 19c, 19d). Новое положение мешающего проводника определяется правилами проектирования, регламентирующими зазоры, и никак не привязывается к сетке (в отличие от P-CAD 2002).
- Еще раз переключим режим интерактивной трассировки нажатием комбинации горячих клавиш SHIFT+R.
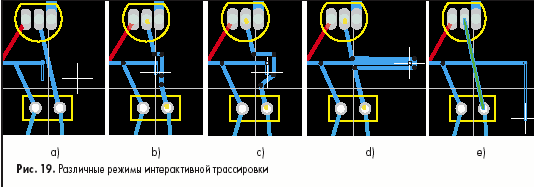
Включится режим игнорирования препятствий, при котором мешающий проводник не препятствует прокладке нового проводника. О возникающем при этом нарушении правил проектирования сигнализирует подсветка конфликтных объектов зеленым цветом.
Отметим, что режим расталкивания препятствий работает во всех режимах рисования, кроме рисования под произвольным углом. В этом случае возможны только два варианта: уклонение от препятствий или игнорирование их.
Итак, на данном занятии мы полностью развели печатную плату мультивибратора. В процессе работы мы изучили основные (но далеко не все) приемы интерактивного размещения компонентов и трассировки. На следующем занятии мы рассмотрим работу программ автоматического размещения и трассировки.
Юрий Потапов
|