|
Новые возможности
SystemView
в данной статьен кратко описываются некоторые особенности программы SystemView 4.5, не отраженные в книге (1), а также новые возможности, предоставляемые SystemView 5.0.
Библиотека высокочастотных аналоговых компонентов (RF/Analog)
В SystemView 5.0 появилась возможность задавать параметры функционального элемента при помощи S-параметров (параметров матрицы рассеивания четырехполюсника). Эта возможность реализована для трех элементов библиотеки RF/Analog: Fixed Gain Amplifier (нерегулируемый усилитель с постоянным коэффициентом усиления), Variable Gain Amplifier (регулируемый усилитель) и TWT Amplifier (усилитель на лампе бегущей волны). Полное сопротивление источника сигнала и полное сопротивление нагрузки данных функциональных элементов обеспечивается индивидуальными элементами SrcImp и LoadImp соответственно. Все эти функциональные элементы находятся в группе Amps/Mixers библиотеки RF/ANALOG.
Для этих трех типов усилителей в окне задания параметров функционального элемента появилось поле Enable S-Parameters для активации режима задания S-параметров. При активации этого режима моделируемый усилитель представляется в виде линейного четырехполюсника, подключенного к источнику сигнала с комплексным выходным сопротивлением и нагруженного на обладающую задержкой линию передачи с подключенной комплексной нагрузкой. Если режим S-Parameters не активирован, параметры этих усилителей задаются в виде параметров нелинейной модели.
Для выбранного усилителя S-параметры берутся из текстового файла, созданного пользователем. В SystemView для этих целей используется формат Touchstone ® (Touchstone —зарегистрированная торговая марка корпорации Agilent).
Рассмотрим моделирование широкополосного усилителя, для задания характеристик которого используются S-параметры, на примере, который можно найти в папке SystemView/Examples/RFLib/ S-Parameters/ RF2312_Fixed. Схема моделирования этого усилителя приведена на рис.1.
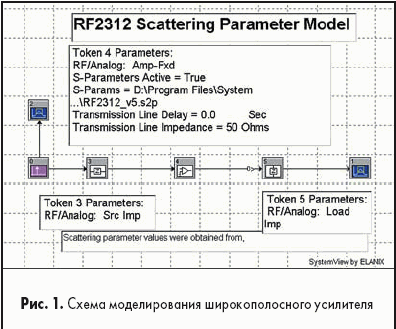
Данный усилитель работает в диапазоне частот от 300 кГц до 3 ГГц, в связи с этим временные характеристики моделирования в окне System Time Specifications выбраны следующие: конечное время моделирования 34,0666e-9 секунд, частота выборки 15 ГГц, число выборок 512. Активируем режим задания S-параметров нерегулируемого усилителя, для этого в поле Enable S-Parameters поставим галочку и щелкнем по кнопке Define, при этом отобразится диалоговое окно S-Parameters Amplifier-Fixed Gain (рис.2).
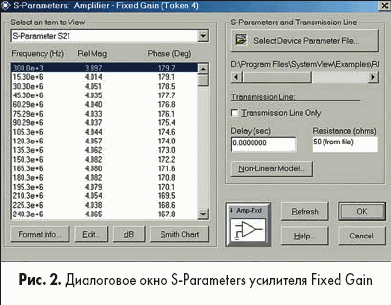
В поле Transmission Line можно задать задержку и волновое сопротивление линии передачи.
При нажатии на кнопку Format Info открывается окно Network Parameter File Format, в котором дано описание формата Touchstone. Выбор файла, в котором указаны значения S-параметров, осуществляется при помощи кнопки Select Device Parameter File. Для выбора S-параметра для наблюдения используйте всплывающее меню Select an Item to View. Значение выбранного S-параметра от частоты (его модуль и фазовый угол) отображается в табличной форме в окне S-Parameters Amplifier-Fixed Gain (рис.2) и одновременно в графической форме (рис.3).
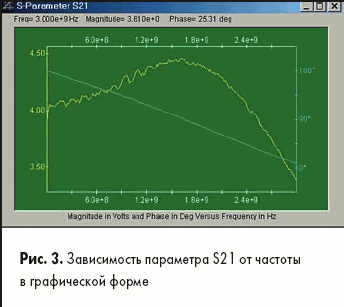
Для редактирования S-параметров щелкните по кнопке Edit, при этом запустится Notepad (блокнот) с текстовым файлом S-параметров. Измените значение и сохраните отредактированный файл. Когда возвратитесь в SystemView, нажмите кнопку Refresh для обновления информации о S-параметрах.
Если щелкнуть по кнопке Smith Chart, откроется окно с круговой диаграммой полных сопротивлений (диаграмма Вольперта-Смита, рис.4).
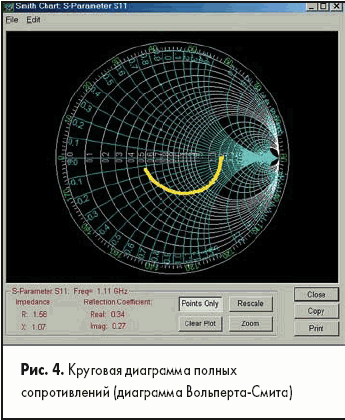
Если совместить курсор мыши с графиком зависимости S-параметра на диаграмме полных сопротивлений, то в левой нижней части окна Smith Chart будут показаны значение частоты и действительная и мнимая величина S-параметра. В окне Smith Chart имеется два меню: File и Edit. Меню File имеет три команды: Print — вывод на печать диаграммы полных сопротивлений, Print Setup — конфигурирование принтера и Exit — выход. Меню Edit тоже имеет три команды: Copy Plot — копирование диаграммы в буфер обмена Windows, Zoom In — изменение масштаба изображения и Points Only — изображать зависимость S-параметра в виде точек (в противном случае точки соединяются линиями).
Элементы, параметры которых заданы при помощи S-параметров, ведут себя как любые другие элементы SystemView. Размещение курсора мыши на элементе отображает информацию о параметрах элемента. В процессе моделирования, когда курсор мыши помещается над действующим элементом, в динамике отображаются выходные данные элемента в графической форме.
Как было сказано выше, полное сопротивление источника сигнала и полное сопротивление нагрузки данных функциональных элементов обеспечивается индивидуальными элементами SrcImp и LoadImp соответственно. Параметры этих элементов могут быть указаны в соответствующих полях окон задания параметров, а также с помощью внешнего текстового файла S-параметров. Если в окне задания параметров элемента, моделирующего полное сопротивление нагрузки, в поле Enable Reactive Imp не поставить галочку, то сопротивление нагрузки будет чисто активным, а величина его определяется в поле Load Impedance (рис.5).
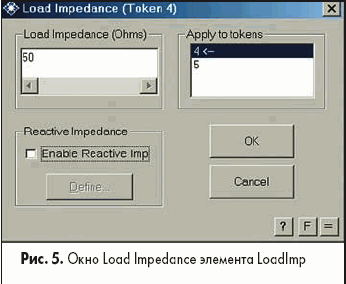
Если в поле Enable Reactive Imp поставить галочку и щелкнуть по кнопке Define, откроется окно S-Parameters: Load Impedance. (рис.6). В диалоговом окне Enable Reactive Imp можно задать параметры нагрузки и внешнего текстового файла с помощью таблицы S-параметров, аналогично тому, как это сделано для усилителя. Причем текстовый файл должен быть составлен в формате Touchstone. Параметры нагрузки могут быть заданы в соответствующих полях окна S-Parameters: Load Impedance — для этого надо щелкнуть по кнопкам Inductive (индуктивный характер нагрузки) или Capacitive (емкостный характер нагрузки), при этом откроется поле задания активного сопротивления нагрузки, а также поле задания последовательно включенной с этим сопротивлением индуктивности или емкости. Одновременно с заданием этих параметров открывается окно, в котором изображается графическая зависимость модуля и фазы полного сопротивления нагрузки от частоты.
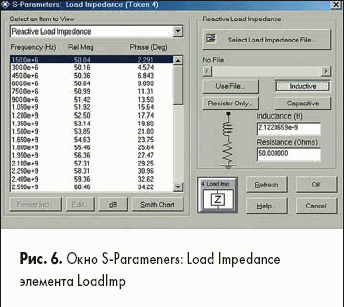
Задание параметров функционального элемента SrcImp, моделирующего выходное сопротивление источника сигнала, осуществляется аналогично.
Все рассмотренные выше элементы, параметры которых могут задаваться с помощью S-параметров, могут включаться каскадно.
Вы можете использовать функциональные элементы SrcImp и LoadImp для моделирования RLC-схем. На рис.7 изображена система, в которой один фильтр Гаусса построен с использованием элемента LC-Lpf (фильтр нижних частот), а другой построен на элементах SrcImp и LoadImp.
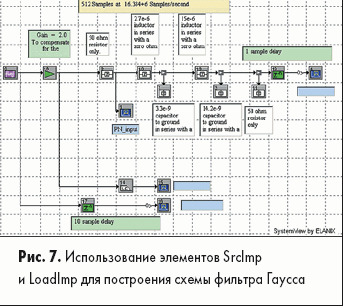
Теперь вернемся к примеру, показанному на рис.1,— здесь к входу линейного элемента (нерегулируемому усилителю) через элемент SrcImp подключен источник импульсного сигнала Impulse Sourse (с заданными по умолчанию параметрами), а к его выходу вместе с нагрузкой (элемент SrcImp) подключен анализатор данных Analysis. Выполним моделирование и просмотрим результаты в окне Analysis. Нажмем правую кнопку мыши и выберем в выпадающем меню опцию Sink Calculator, затем нажмем на клавишу Spectrum и выберем опцию 20Log(|FFT|)для расчета АЧХ усилителя, равной модулю преобразования Фурье от его импульсной характеристики. Результаты моделирования приведены на рис.8.
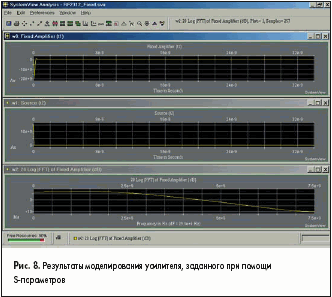
Для двух функциональных элементов D-Anode (диодная схема с входом со стороны анода) и D-Cath (диодная схема с входом со стороны катода), входящих в группу Diode Circuits, в диалоговом окне задания параметров появилась возможность задания трех дополнительных величин:
- Rd Diod Res (Ohm)— дифференциальное сопротивление диода в омах;
- C Parralel (Farad)— емкость нагрузки в фарадах;
- R2 Parralel (Ohm)— сопротивление нагрузки.
Задание временных интервалов
В SystemView 5.0 Build 059 появилась возможность выбора одного из трех режимов установки временных характеристик моделирования на панели Start/Stop Time окна System Time Specification: Normal, Lock и Continuous.
В режиме Normal, как это было и в предыдущих версиях программы [1 ], изменение числа выборок No. Samples в окне System Time Specification приводит к изменению величины конечного времени моделирования Stop Time. Если выбрать режим Lock (блокировка), то панели Start Time и Stop Time подсветятся зеленым цветом и при изменении других параметров системного окна System Time Specification изменяться не будут. Если выбрать режим Continuous (рис.9), моделирование будет осуществляться непрерывно (не действует опция Stop Time). Моделирование будет выполняться, пока не будет приостановлено пользователем — для этого надо нажать клавишу Esc или воспользоваться возможностями функционального элемента Scheduler (диспетчер), либо анализатора данных Stop.
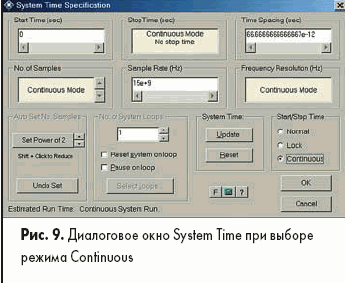
Копирование и вставка
Появилась возможность копирования группы элементов из одного проекта или метасистемы в другой проект или метасистему. Для этого выделите группу элементов при помощи курсора мыши и нажмите клавиши Ctrl+C или щелкните правой кнопкой мыши и выберите в выплывающем меню Copy Tokens. Для вставки щелкните правой кнопкой мыши в области нового проекта и выберите Paste Tokens (или нажмите клавиши Ctrl+V).
Панель библиотек
В верхней части панели библиотек появилась клавиша Navigator. Если навести на нее курсор мыши, он приобретет форму руки, а надпись Navigator приобретет красный цвет. Если щелкнуть по клавише Navigator курсором мыши, откроется диалоговое окно SystemView Library Navigator, в котором вы можете выбрать любой функциональный элемент из любой стандартной или дополнительной библиотеки. Для того чтобы открылось диалоговое окно библиотеки с выбранным функциональным элементом, нужно выбрать с помощью курсора мыши необходимый элемент в окне SystemView Library Navigator, а затем дважды щелкнуть по выбранному элементу курсором мыши или щелкнуть по кнопке Open Sources Library (рис.10).
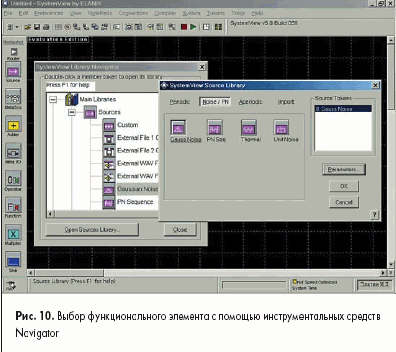
Глобальные связи
В SystemView 5.0 появилась возможность определять параметры функционального элемента в терминах выходных данных другого функционального элемента, предоставляя пользователю неограниченные возможности по управлению параметрами элемента во время моделирования. Это динамическое управление параметрами элемента входит в форму функции tkn, где tkn (2,1) представляет выходные данные нулевого порта элемента 2.
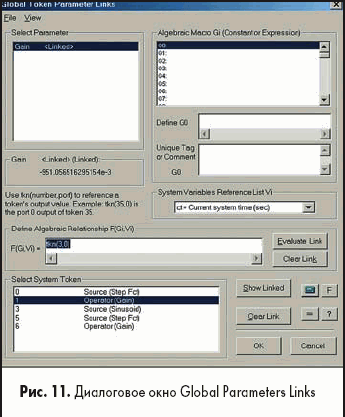
Рассмотрим пример использования функции tkn ().Сигнал с выхода источника ступенчатого напряжения, начинающегося в 0,1 секунды (элемент 0) усиливается в усилителе (элемент 1)(рис.12). На выходе усилителя имеется анализатор данных в режиме реального времени (элемент 2). Элемент 3 — источник синусоидального сигнала с амплитудой 1 В и частотой 10 Гц, который в режиме реального времени поступает на другой анализатор данных (элемент 4). Для того чтобы проиллюстрировать динамическое управление параметром, продублируем элементы 0,1 и 2, создавая элементы 5,6 и 7.
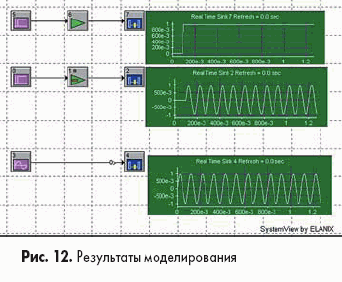
Теперь глобально свяжем значение усиления элемента 1 в терминах выходных данных источника синусоидального сигнала (элемента 3). Выберите в меню Tools системного окна команду Global Parameters Links. На панели Select System Token диалогового окна этой команды выберите элемент Operator (Gain). Выражение для расчета выбранного параметра укажем в поле Define Algebraic Relationship F (Gi, Vi) в виде tkn (3,0), что означает выходной сигнал на выходе нулевого порта элемента 3 (источника синусоидального сигнала)(рис.11).
Запустим моделирование системы, тогда на выходе анализатора данных 4 мы получим синусоидальный сигнал источника 3 (рис.12), на выходе анализатора данных 7 — усиленную ступенчатую функцию, а на выходе анализатора данных 2 — ступенчатое напряжение, умноженное на изменяющееся по синусоидальному закону усиление элемента 1.
Окно анализа
Одной из важных особенностей окна Analysis является возможность изменения масштаба любого графика. Если нажать одновременно клавишу Shift и левую кнопку мыши, то при перемещении курсора будет выделяться область в виде квадратного окна. При отпускании левой кнопки мыши произойдет перестроение графика в данном окне. Если нажать одновременно клавишу Ctrl, клавишу Shift и левую кнопку мыши, то при перемещении курсора будет выделяться область в виде прямоугольного окна, которое масштабируется в единицах осей X или Y. Одновременное нажатие клавиши Alt и левой кнопки мыши и ее перемещение вызывает появление визирных линий. Изменение масштаба изображения нескольких графических окон, в которых по оси абсцисс отложена одна и та же переменная, производится перемещением курсора при одновременном нажатии клавиш Ctrl и Alt.
К диалоговому окну Sink Calculator окна Analysis в новой версии была добавлена кнопка Сancel (Закрыть).
При вычислении Complex FFT (комплексного преобразования Фурье — БПФ) в Sink Calculator появилась возможность выбора операции Inverse FFT (обратное БПФ).
Литература
- В.Д.Разевиг, Г.В.Лаврентьев, И.Л.Златин. SystemView — средство системного проектирования радиоэлектронных устройств /Под ред. В.Д.Разевига.М.: Горячая линия — Телеком. 2002.
Иосиф Златин
|