|
Protel DXP для начинающих.
Урок 2
В предыдущей статье мы начали прорисовку принципиальной схемы мультивибратора с использованием символов компонентов из стандартных библиотек. Так как символы, приведенные в поставляемых совместно с программой библиотеках, отличаются от принятых в России условных графических изображений (УГО), первое, что мы сделаем - это отредактируем их.
Редактирование компонентов
Система Protel DXP имеет очень удобную функцию, позволяющую извлекать информацию о компонентах из проекта и формировать библиотеки. Она особенно полезна, когда вы работаете с проектом, полученным от другого разработчика, использующего собственные библиотеки компонентов, а вам потребовалось отредактировать тот или иной символ. В этом случае вовсе не обязательно требовать исходные библиотеки, а достаточно выполнить всеголишь одну команду меню Design/Make Project Library.
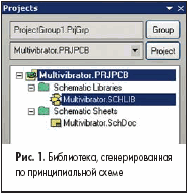
На вкладке Projects под названием проекта добавится новая категория документов Schematic Libraries, в которой будет присутствовать документ Multivibrator.SCHLIB (рис. 1). Выполним двойной щелчок левой кнопкой мыши на имени нового файла, после чего откроется редактор библиотек элементов принципиальных схем, а в нижней части панели управления появится новая закладка Library Editor. Перейдем на панель управления редактором библиотек, щелкнув на ней левой кнопкой мыши. Здесь присутствуют всего четыре компонента, что соответствует количеству типов используемых элементов (рис. 2). Несмотря на то что на схеме используются две пары резисторов одного типа, отличающихся друг от друга лишь номиналом, для них в библиотеке сформирован всего один элемент Res1. Ниже в поле Aliases приводится список возможных наименований компонентов данного типа. Ранее в версии Protel 99 SE это называлось группами компонентов, что несколько путало пользователей. Например, отечественными аналогами транзистора 2N3904 являются транзисторы КТ375А и КТ375Б. Именно эти названия необходимо добавить в список Aliases, после чего при поиске компонента с именем КТ375А будет найдена именно наша библиотека с транзистором 2N3904.
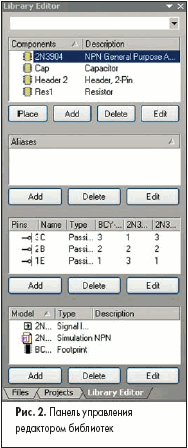
Еще ниже располагаются списки выводов редактируемого компонента и назначенные ему топологическое посадочное место и модели.
Изменим символы компонентов так, чтобы они соответствовали требованиям ГОСТ. Начнем с резистора:
- Выберем на панели управления редактора компонент Res1, символ которого сразу же отобразится на рабочем столе.
- Настроим видимую сетку на размер клетки 5 мм, что в выбранном нами масштабе 1 мм = 2 дискрета соответствует 10 дискретам. Выполним команду меню Tool/Document Option и в появившемся окне Library Editor Workspace в поле Visible Grid введем число 10.
- Здесь же настроим минимальный шаг сетки Snap Grid на величину, равную 1 дискрету, что соответствует 0,5 мм, и закроем данное окно. В дальнейшем для изменения шага сетки (введения нового значения) можно пользоваться командой меню View/Grids/Set Snap Grid. Все введенные значения запоминаются, а быстрое циклическое переключение между ними осуществляется с помощью горячей клавиши G. Текущее значение шага сетки отображается в левом нижнем углу экрана.
- Максимально приблизим существующий рисунок нажатием горячих клавиш CTRL+PageDown.
- Перейдем в режим рисования полилиний командой меню Place/Line. Курсор примет вид крестика.
- Нажмем клавишу Tab и в открывшемся окне настроим тип линий (рис. 3). Здесь настраивается стиль линии, толщина и цвет. Зададим толщину линии Small, что в выбранном нами масштабе соответствует 0,5 мм, и стиль Solid (сплошная). Нажмем кнопку OK.

- Рисовать новый символ начнем рядом со старым. Щелчком левой кнопки мыши зададим первую точку новой линии. Рисовать компоненты надо так, чтобы концы выводов вписывались в узлы видимой сетки с шагом 5 мм, что значительно упростит рисование схемы.
- Сдвинем мышь влево и вторым щелчком левой кнопки мыши зададим первый отрезок. Для завершения рисования отрезка нажмем клавишу Esc или правую кнопку мыши. Обратите внимание, что переключение режима рисования (ортогональные линии, 45 градусов, произвольный угол) осуществляется последовательным нажатием
клавиши Spacebar в режиме рисования.
- Редактор все еще находится в режиме рисования, поэтому алогичным образом нарисуем прямоугольник и линию второго вывода (рис. 4).
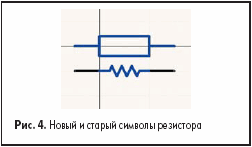
- Выйдем из режима рисования нажатием клавиши Esc или правой кнопки мыши. Далее нам необходимо правильно описать выводы компонента. Так как мы не создаем новый компонент, а правим существующий, во избежание ошибок рекомендуется не удалять имеющиеся выводы, а просто переместить их в нужное место.
- Щелкнем левой кнопкой мыши на одном из выводов старого символа резистора (отрезок черного цвета) и, удерживая ее, переместим на соответствующее место нового символа.
- Аналогичным образом переместим второй вывод.
- Выделим в окне охвата остатки старого символа и нажмем клавишу Delete.
- Сохраним новый символ с помощью команды File/Save.
Затем отредактируем символ конденсатора:
- Щелкнем левой кнопкой мыши на компоненте Cap в списке на панели управления редактора библиотек.
- Как описано выше, настроим сетки.
- Войдем в режим рисования, настроим параметры линии и рядом со старым символом нарисуем новый (рис. 5).
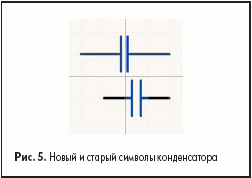
- Переместим выводы старого символа на соответствующие позиции на новом.
- Выделим в окне охвата остатки старого символа и нажмем клавишу Delete.
- Сохраним новый символ с помощью команды File/Save.
После этого исправим символ транзистора:
- Щелкнем левой кнопкой мыши на компоненте 2N3904 в списке на панели управления редактора библиотек.
- Как описано, выше настроим сетки.
- Войдем в режим рисования линий, настроим параметры и рядом со старым символом нарисуем новый. Все выводы должны вписываться в сетку с шагом 5 мм.
- С помощью команды Place/Ellipse войдем в режим рисования окружностей.
- Нажмем клавишу Tab и в открывшемся окне настроим параметры окружности (рис. 6). Выключим опцию Draw Solid (заливка). Зададим толщину границы Small, что в выбранном нами масштабе соответствует 0,5 мм, горизонтальный и вертикальный радиусы, равные 12 дискретам (6 мм). Нажмем кнопку OK.
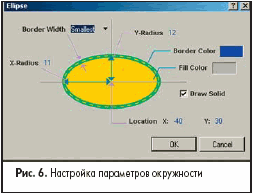
- Если окружность не попала в нужное место на рисунке нового символа, переместим ее, удерживая левую кнопку мыши.
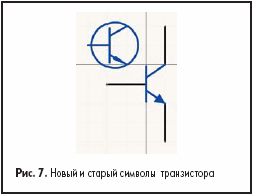
- Выделим в окне охвата все элементы старого символа за исключением выводов и нажмем клавишу Delete.
- Выполним двойной щелчок левой кнопкой мыши на одном из выводов старого символа. В появившемся окне Pin Properties в поле Length изменим длину вывода на 0 (рис. 8). Вывод при этом выродится в точку, но это позволит уменьшить размеры символа транзистора и в дальнейшем рисовать более плотные схемы.
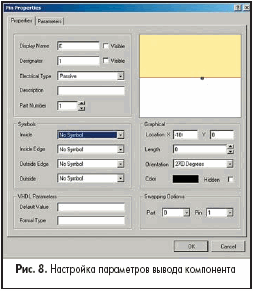
- Аналогичным образом изменим все выводы.
- Переместим выводы старого символа на соответствующие позиции на новом.
- Сохраним новый символ с помощью команды File/Save.
Последним изменим символ разъема, представляющего собой розетку с двумя контактами:
- Щелкнем левой кнопкой мыши на компоненте Header2 в списке на панели управления редактора библиотек.
- Как описано выше, настроим сетки.
- Войдем в режим рисования линий, настроим параметры и рядом со старым символом нарисуем новый (рис. 9). Все выводы должны вписываться в сетку с шагом 5 мм.
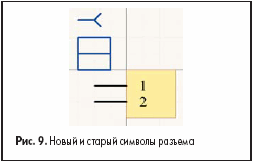
- Щелкнем левой кнопкой мыши на желтом прямоугольнике старого символа разъема и нажмем клавишу Delete.
- Выполним двойной щелчок левой кнопкой мыши на одном из выводов старого символа. В появившемся окне Pin Properties в поле Length изменим длину вывода на 10, что будет соответствовать 5 мм.
- Аналогичным образом изменим второй вывод.
- Переместим выводы старого символа на соответствующие позиции на новом.
- Сохраним новый символ с помощью команды File/Save.
Итак, мы изменили все символы компонентов таким образом, чтобы они соответствовали требованиям ГОСТ. Обновим исходную схему, для чего в режиме редактирования библиотек выполним команду меню Tools/Update Schematics. Система выдаст сообщение, что было обновлено 4 элемента на одном листе схемы.
Последнее, что следует исправить — это номиналы конденсаторов. В предыдущей статье мы показали, как правильно присваивать значения номиналов дискретных элементов, чтобы они правильно воспринимались системой моделирования и передавались в редактор печатных плат. Здесь, как и в большинстве подобных программ, допускаются буквенные множители, перечень которых приведен в таблице.
Таблица. Буквенные множители системы Protel
| Буквенное обозначение |
Множитель |
| T |
1012 |
| G |
10 9 |
| Meg |
10 6 |
| K |
10 3 |
| mil |
25.4 –6 |
| m |
10–3 |
| u (или µ) |
10 -6 |
| n |
10–9 |
| p |
10 12 |
| f |
10–15 |
Однако в России номинал униполярного конденсатора 20000 пФ или 20 нФ принято обозначать как 0.02. Если мы просто присвоим это значение параметру Value, то это приведет к ошибкам при моделировании, так как номинал будет воспринят как 0.02 Ф. Для того чтобы этого не произошло, выполним следующие действия:
- Выполним двойной щелчок левой кнопкой мыши на символе конденсатора.
- В открывшемся окне Component Properties в поле Comment вместо =Value введем значение 0.02.
- Включим опцию Visible рядом с полем Comment.
- В списке Parameters list справа выключим опцию Visible у параметра Value.
- Для сохранения сделанных изменений нажмем кнопку OK. Теперь у нас два разных параметра, один из которых (Value) передает корректное значение емкости конденсатора в систему моделирования, а другой (Comment) служит для отображения номинала на схеме
согласно ГОСТ.
- Выполним аналогичные действия для второго конденсатора. Нам повезло, что на схеме используются резисторы с сопротивлением менее 1 МОм. По российским стандартам резисторы, например, 1 МОм обозначаются как 1.0 М, что программой моделирования было бы ошибочно воспринято как 1 мОм. В этом случае нам пришлось бы аналогичным образом переприсвоить значения атрибута Comment и для резисторов.
Прорисовка связей
После всех выполненных операций мы получим заготовку схемы, показанную на рис. 10.
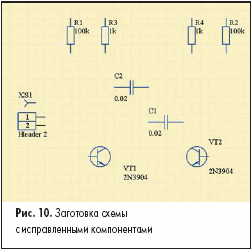
Теперь мы готовы к прорисовке связей:
- Убедимся, что вся схема отображается в окне редактора схем, для чего выполним команду меню View/Fit All Object (горячие клавиши V, F).
- Сначала соединим нижний вывод резистора R1 с базой транзистора VT1. Выполним команду меню Place/Wire (горячие клавиши P, W). Указатель мыши примет вид крестика.
Обратите внимание, как ведет себя указатель мыши, если перемещать его по листу схемы. Большой крест показывает истинное положение курсора. Маленький наклонный серый крестик следует за указателем мыши, но попадает всегда в узлы сетки Snap Grid, которая у нас установлена в значение 10, что соответствует 5 мм. Если подвести указатель мыши к выводу элемента, то серый крестик превратится в красную звездочку, что означает наличие под указателем мыши электрического объекта: вывода, порта или связи. Функция автоматической привязки к электрическим объектам управляется значением электрической сетки Electrical Grid и значительно облегчает прорисовку больших схем, так как позволяет подвести линию связи точно к нужному выводу. Аналогичная функция имеется и в редакторе печатных плат, где она полностью устраняет любые проблемы одновременного использования компонентов с дюймовым и метрическим шагом выводов.
- Подведем указатель мыши к нижнему выводу резистора R1. Появится красная звездочка, сигнализирующая о наличии электрического объекта.
- Выполним щелчок левой кнопкой мыши или нажмем клавишу Enter, чем зададим начало линии.
- Сдвинем указатель мыши вниз и расположим его рядом с базой транзистора VT1. Это не совсем то, что хотелось бы получить, так как от резистора вправо пошла сплошная горизонтальная линия, показывающая прокладываемый проводник. Пунктирная линия подсказывает нам, как будет проходить следующий сегмент проводника (рис. 11а).
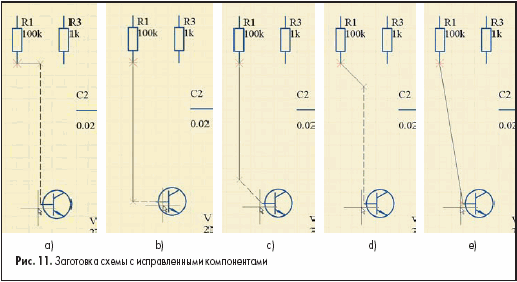
- Нажмем клавишу Spacebar, после чего режим рисования изменится на изображенный на рис. 11b.
Следует отметить, что редактор схем системы Protel DXP имеет несколько режимов и подрежимов прорисовки связей. Переключение режимов производится одновременным нажатием клавиш SHIFT+Spacebar, подрежимов — нажатием клавиши Spacebar. Информацию о доступных в режиме прорисовки горячих клавишах можно получить, нажав клавишу F1. На рис. 11 приведены примеры различных режимов рисования: ортогонального (рис. 11a и 11b), под углом 45 градусов (рис. 11c и 11d) и под произвольным углом (рис. 11e).
- Щелкнем левой кнопкой мыши и закрепим конец первой линии.
- Направим указатель мыши на базу транзистора. Появление красной звездочки сигнализирует нам, что мы нацелены на электрический объект. Еще раз щелкнем левой кнопкой мыши и зафиксируем второй сегмент связи.
- Нажмем клавишу Esc или выполним щелчок правой кнопкой мыши для завершения рисования первой связи. Заметим, что редактор все еще находится в режиме рисования, о чем свидетельствует указатель мыши в виде крестика. Далее следует соединить с только что нарисованной цепью конденсатор C1.
- Выполним щелчок левой кнопкой мыши на левом выводе конденсатора C1 и начнем рисовать новую связь.
- Сдвинем указатель мыши влево и наведем его на ранее созданную цепь. Серый наклонный крестик станет красным, что означает возможность соединения.
- Щелкнем левой кнопкой мыши, чтобы закрепить новый сегмент.
- Щелкнем правой кнопкой мыши или нажмем Esc. В место касания двух связей будет автоматически добавлена точка соединения.
- Аналогичным образом прорисуем все остальные связи схемы.
- По окончании рисования нажмем Esc, чтобы выйти из режима рисования.
Цепи и метки цепей
Все нарисованные на схеме линии связи между электрическими объектами в процессе компиляции проекта будут распознаны как цепи, после чего им будет присвоены уникальные имена.
Чтобы в дальнейшем было легче идентифицировать наиболее важные цепи, им можно принудительно присвоить имя с помощью специальных электрических объектов — меток цепей.
В нашей схеме мультивибратора наиболее важными являются цепь питания +12 В и земля, поэтому мы присвоим им соответствующие названия:
- Выполним команду меню Place/Net Label. К указателю мыши окажется «прилипшим» небольшой прямоугольник.
- Нажмем клавишу Tab, после чего откроется окно редактирования параметров метки цепи (рис. 12).
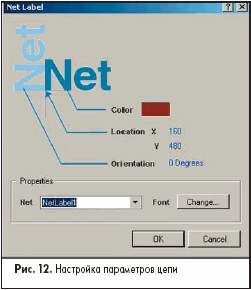
- Введем в поле Net имя цепи 12V. Больше никаких настроек менять не надо, поэтому просто закроем это окно, нажав кнопку OK. Обратите внимание, что точка привязки метки цепи обозначена серым наклонным
крестиком, который меняет цвет на красный, если метка располагается над другим электрическим объектом, например, линией связи.
- Расположим метку над самой верхней цепью и щелкнем левой кнопкой мыши. Рядом с цепью появится надпись 12V, а редактор останется в режиме размещения.
- Нажмем клавишу Tab и присвоим второй метке имя GND. Нажмем кнопку OK.
- Разместим вторую метку цепи над самой нижней цепью.
- Сохраним результат с помощью команды File/Save (горячие клавиши F, S).
Итак, мы получили принципиальную схему, показанную на рис. 13 и соответствующую основным требованиям ГОСТ. На этом процесс прорисовки схемы можно считать законченным, но мы рекомендуем выполнить еще одно упражнение, которое поможет научиться перемещать объекты на схемах.
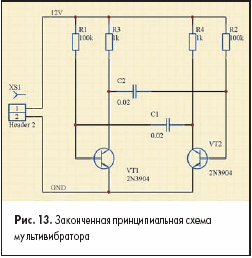
Принципы перемещения объектов в редакторе схем системы Protel DXP сильно отличаются от применяемых в других популярных программах, например, P-CAD 4.5 или P-CAD 2001, что поначалу вызывает недовольство пользователей. Однако спустя некоторое время они начинают работать весьма эффективно. Попробуем переместить один из элементов:
- Наведем указатель мыши на транзистор VT1 и нажмем левую кнопку мыши.
- Удерживая кнопку, сдвинем мышь чуть вправо. Пунктирное изображение транзистора будет перемещаться за мышью (рис. 14a). Если отпустить левую кнопку мыши, то транзистор переместится в новое место, а присоединенные к нему ранее связи останутся на прежних местах. Такой способ редактирования в системе Protel DXP называется перемещением (Move).
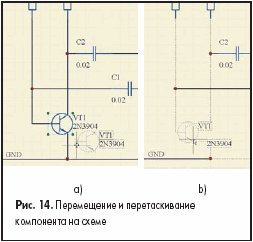
Если во время перемещения нажать клавишу Spacebar, транзистор окажется повернут на 90 градусов. Нажатие клавиш X и Y вызовет зеркальное отображение объекта.
- Отменим перемещение транзистора командой меню Edit/Undo (горячие клавиши CTRL+Z).
- Нажмем клавишу CTRL и, удерживая ее, попробуем переместить транзистор как описано выше. Поведение редактора схем изменилось (рис. 14b). Такой режим редактирования в системе Protel DXP называется
перетаскиванием (Drag). Здесь также работают поворот и зеркальное отображение, но пользоваться этими
функциями надо очень аккуратно, так как связи остаются присоединенными к соответствующим выводам, что при повороте может вызвать их наложение.
- Попробуем выполнить аналогичные операции с сегментом линии связи. При работе со связями редактор схем ведет себя точно так же (рис. 15a и 15b).
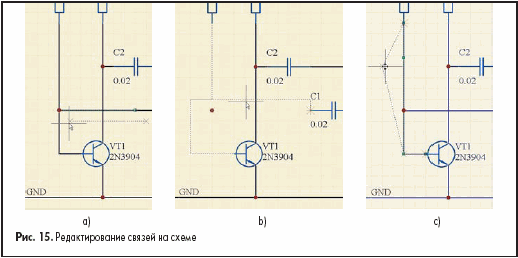
- Если щелкнуть левой кнопкой мыши в некоторой точке связи и, удерживая ее, нажать клавишу Insert, то к линии будет добавлена точка излома (рис. 15c).
- Редактировать связи можно перемещением специальных маркеров-манипуляторов (небольших зеленых квадратиков), появляющихся на концах и в точках излома связей при их выделении мышью.
Казалось бы, мы уже можем начинать создавать печатную плату, однако прежде предстоит выполнить еще один важный этап - компиляцию проекта. Именно после выполнения этой операции простой рисунок схемы превратится в логически завершенный проект электронного устройства, полностью готовый к дальнейшей обработке.
Основной частью компиляции проекта является его верификация, представляющая собой выявление наиболее грубых ошибок, например, неприсоединенные выводы, замыкания, потерянные цепи, символы или даже листы. Для схем, подобных нашей, состоящих из одного листа с малым количеством элементов, этот этап может показаться ненужным. Но для сложных многолистовых проектов с множеством цифровых элементов, где вероятность ошибок растет в геометрической прогрессии, автоматическая проверка просто необходима.
Процесс выявления и исправления ошибок может занять несколько итераций, после чего список соединений передается в редактор печатных плат. В системе Protel DXP целостность проекта контролируется посредством механизма отслеживания внесенных изменений (ECO), ключевым элементом которого является специальный модуль программы — компаратор. Заметим, что это очень важное отличие новой версии пакета Protel DXP от предыдущей, где вся информация хранилась в единой базе данных, а внесенные изменения контролировались двунаправленным синхронизатором проекта.
Настройка параметров проекта
На данном этапе задаются параметры проверки правил электрических соединений, настраиваются компаратор проекта и генератор отчетов о внесенных изменениях (ECO), а также любые другие параметры, относящиеся к проекту в целом. Все перечисленные настройки выполняются в диалоговом окне Option for Project, вызываемом командой меню Project/Project Options. Форматы выходных документов проекта, например, распечаток, списков соединений, управляющих файлов для сверления, изготовления фотошаблонов, тестирования и сборки задаются в диалоговом окне Outputs for Project, работу с которым мы рассмотрим позднее.
Итак, выполним команду меню Project/Project Options, после чего на экране появится окно, изображенное на рис. 16.

Параметры проверки правил электрических соединений задаются на двух первых вкладках этого диалогового окна Error Reporting и Connection Matrix.
На вкладке Error Reporting перечислено большинство возможных ошибок, связанных с построением проекта и прорисовкой схем. Все нарушения разбиты на категории, ассоциированные с определенными элементами проекта: документами, компонентами, цепями, шинами, параметрами и даже шагом сетки. Каждому нарушению может быть присвоен один из трех уровней: фатальная ошибка, ошибка, предупреждение. Уровень No Report позволяет исключить данное нарушение из отчета. Уровень критичности ошибок подчеркивается цветом. Для нашего проекта мы будем использовать настройки по умолчанию, которые можно восстановить, нажав кнопку Set To Default.
На вкладке Connection Matrix задаются правила проверки электрических соединений (ERC). Все правила представлены в виде матрицы, по вертикальным и горизонтальным осям которой приведены различные типы электрических объектов (выводов, портов, входов листа). Разноцветные квадраты, расположенные на пересечении определенной строки и столбца, определяют уровень критичности соединения соответствующих объектов (рис. 17).
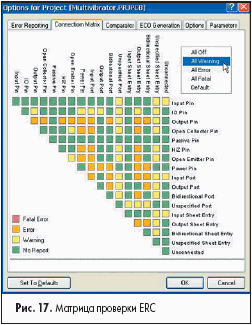
Зеленый цвет (No Report) сигнализирует о том, что соединение допускается и ошибки нет. Желтый соответствует предупреждению, например, когда в схеме присутствует ненагруженный входной вывод (столбец Unconnected и строка Input Pin). Оранжевый и красный описывают простую и фатальную ошибки, например, соединение выходного вывода компонента (строка Output Pin) с выводом с открытым коллектором (столбец Open Collector Pin).
Изменение уровня критичности ошибки производится последовательным перебором четырех возможных значений щелчком левой кнопки мыши на нужном квадратике. Наша схема содержит резисторы, конденсаторы и разъем, имеющие только пассивные выводы (Passive Pin), а также транзисторы с выводами типа Input Pin. Настроим матрицу таким образом, чтобы она выявляла ненагруженные пассивные выводы. Для этого найдем пересечение строки Passive Pin и столбца Unconnected. Зеленый квадрат сигнализирует о том, что такое состояние по умолчанию нарушением не является. Выполним один щелчок левой кнопкой мыши на данном квадратике, после чего его цвет изменится на желтый, что соответствует предупреждению.
Настройка компаратора
Компаратор представляет собой модуль, который отслеживает внесенные в проект изменения и сигнализирует о них. Настройка компаратора выполняется на вкладке Comparator диалогового окна Option for Project. В нашем достаточно простом проекте отсутствует иерархия, поэтому в качестве упражнения можно выключить некоторые опции, относящиеся к проверке иерархического построения проекта.
- Выполним щелчок левой кнопкой мыши на вкладке Comparator и найдем в списке строки Changed Room Definition (изменения в описаниях областей размещения), Extra Room Definition (новые области размещения), Extra Component Classes (новые классы компонентов).
- Напротив каждой из этих строк в столбце Mode в выпадающем списке выберем режим Ignore Differences (игнорировать различия), как показано на рис. 18.

- Нажмем кнопку OK, чтобы сохранить сделанные изменения.
Мы выполнили все подготовительные операции и полностью готовы к компиляции проекта.
Компиляция проекта
В процессе компиляции будет выполнена проверка всех настроек, сделанных нами ранее в диалоговом окне Option for Project. Запустим компиляцию проекта с помощью команды меню Project/Compile PCB Project. Скомпилированный проект будет показан на панели Compiled (рис. 19), а возможные ошибки — на панели Messages, которая включается одноименной кнопкой в нижней части экрана. Если схема нарисована корректно, то эта панель останется пустой. Если ошибки все же найдены, то начинается итерационный цикл отладки проекта.
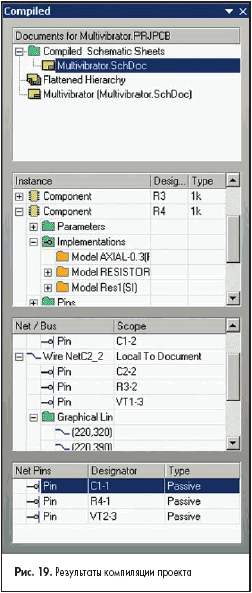
Для понимания того, как выполняется отладка проекта в системе Protel DXP, мы специально введем ошибку, которая впоследствии будет выявлена и исправлена.
- Щелчком левой кнопки мыши на документе Multivibrator.SchDoc откроем его для редактирования.
- Наведем указатель мыши на связь, соединяющую левый вывод конденсатора C1 с резистором R1 и транзистором VT1, и щелкнем один раз левой кнопкой мыши. Линия окажется выделенной, о чем свидетельствуют небольшие цветные маркеры на ее концах.
- Нажмем клавишу Delete и удалим эту линию, в результате чего один из выводов конденсатора окажется неподключенным.
- Повторно выполним компиляцию проекта (команда Project/Compile PCB Project), чтобы выявить эту ошибку. На панели Messages появятся три сообщения об одной и той же ошибке, которая была выявлена на разных этапах компиляции.
- Выполним двойной щелчок левой кнопкой мыши на строке с описанием ошибки на панели Messages. Появится панель Compile Errors (ошибки компиляции), содержащая подробное описание данной ошибки (рис. 20).
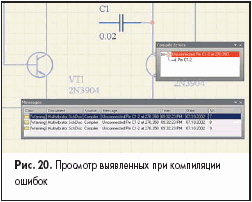
- Выполним двойной щелчок левой кнопкой мыши на значке неприсоединенного вывода на панели Compile Errors. Система автоматически изменит масштаб таким образом, чтобы наглядно отобразить проблемный элемент. Обратите внимание, что все остальные элементы схемы будут маскированы, то есть они будут отображаться тусклыми цветами. Уровень маскирования неактивных объектов регулируется движком Mask Level, вызываемым нажатием одноименной кнопки в правом нижнем углу экрана.
- Исправим найденную ошибку. В нашем случае это проще всего сделать с помощью команды меню Edit/Undo (горячие клавиши E, U). Перед этим надо перейти в редактор схем, щелкнув мышью в любой точке схемы.
- Еще раз выполним компиляцию проекта и убедимся, что ошибок нет.
- Изменим масштаб, чтобы было видно всю схему, с помощью команды View/Fit All Object (горячие клавиши V, F) и сохраним схему.
Итак, мы полностью завершили проектирование схемы и подготовились к проектированию печатной платы, к которому мы приступим на следующем занятии.
Юрий Потапов
|