|
Protel DXP для начинающих
Эта статья открывает цикл публикаций, представляющих собой краткий учебник для начинающих пользователей системы Protel DXP. Эта система появилась в августе 2002 года и пришла на смену предыдущей версии Protel 99 SE, которая за последние три года приобрела в России широкую известность и изрядно потеснила позиции другого продукта компании Altium - системы P-CAD 2001.
Система Protel DXP представляет собой полностью 32-разрядное приложение, предназначенное для работы под управлением операционных систем Windows NT/XP и предоставляющее разработчикам печатных плат все необходимые инструменты. Основу системы составляет программная оболочка Design Explorer, которая интегрирует в себе различные модули, выполняющие определенные функции проектирования, например,
редактор принципиальных схем, редактор печатных плат, автотрассировщик, программа моделирования, интерфейсы импорта и экспорта. Наличие полнофункциональной демо-версии позволяет по достоинству оценить все возможности пакета. Демоверсию Protel DXP можно скачать по адресу www.protel.com. Русскоязычный ресурс, посвященный системе, находится по адресу www.eltm.ru.
В данном учебнике представлены основные приемы проектирования и моделирования схем, передачи информации в редактор печатных плат, размещения компонентов, трассировки проводников и генерации файлов для производства.
Среда Design Explorer
Среда проектирования Design Explorer представляет собой интерфейс между пользователем, проектом и различными инструментами проектирования.
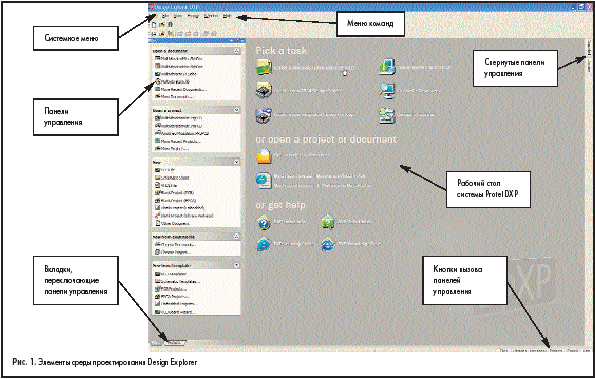
Для запуска системы Protel DXP необходимо открыть оболочку Design Explorer через меню Windows Пуск/Altium/Protel DXP. Окно Design Explorer (рис. 1) имеет ряд основных элементов. Основной частью окна является рабочий стол системы, на котором открываются различные документы проектов. Здесь же располагаются иконки быстрого вызова основных функций. В верхней части окна расположено системное меню команд и панели инструментов. Слева и справа располагаются панели управления, которые при необходимости могут быть настроены так, чтобы автоматически убираться с экрана, если ими не пользуются. Переключение между панелями осуществляется с помощью закладок внизу. Вызов нужной панели осуществляется с помощью кнопок в нижней части окна.
Так как интерфейс пакета видоизменяется в зависимости от выполняемой в данный момент задачи (рис. 2), нет смысла подробно изучать все команды меню и панели инструментов. Гораздо полезнее будет рассмотреть реальный пример проектирования, который позволит понять логику работы программы и запомнить основные приемы работы в ней.
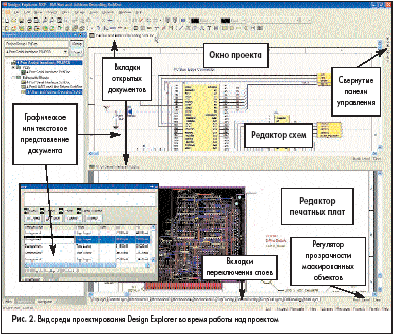
Что такое проект системы Protel?
Система Protel DXP хранит всю проектную информацию на жестком диске компьютера в виде отдельных файлов, поэтому для манипуляций с ними можно использовать Проводник системы Windows. Проект Protel DXP представляет собой специальный служебный файл, содержащий ссылки на отдельные документы и обеспечивающий доступ к ним в рамках среды проектирования Design Explorer. Заметим, что в предыдущей версии Protel 99 SE преобладающим способом хранения данных считалась специальная база данных проекта, представляющая собой всего один файл.
Создание нового проекта
Как сказано выше, проект системы Protel DXP представляет собой обычный текстовый файл с расширением, например, .PrjPCB, содержащий ссылки на все используемые в проекте документы, а также необходимые установки для работы с ними, например, настройки печати или вывода CAM-файлов. Документы, не ассоциированные ни с одним проектом, называются «свободными» (Free Documents). Добавление в проект ссылки на такой документ, например, на лист принципиальной схемы, означает добавление этого документа в проект.
После компиляции проекта становится возможной его верификация и синхронизация.
Проекты бывают четырех типов: печатных плат (PCB), программируемой логики (FPGA), VHDL-описание (Embedded) или интегрированная библиотека компонентов (Integrated Library). Процесс создания нового проекта не зависит от типа проекта. Рассмотрим пример проекта печатной платы. Последовательность действий здесь будет следующая: сначала создадим файл проекта, затем создадим пустой лист принципиальной схемы и добавим его в проект. Несколько позднее в проект будет добавлен чертеж печатной платы.
Итак, выполним первое упражнение:
- Щелкнем левой кнопкой мыши на значке Create a new Board Level Design Project (создать новый проект печатной платы) в секции Pick a Task (выбор задачи) рабочего стола системы Protel DXP (рис. 3).

Иначе эту операцию можно произвести, выполнив соответствующую команду из раздела меню File / New или щелкнув мышкой на опции Blank Project (PCB) в секции New панели управления Files. Если в настоящий момент эта панель не отображается, то ее можно включить нажатием кнопки Files в нижней части экрана.
- Появится панель Projects, на которой будет изображен только что созданный пустой проект с именем по умолчанию PCB Project1.PrjPCB (рис. 4).
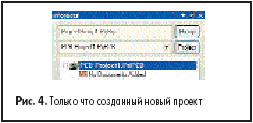
- Переименуем файл проекта с помощью команды меню File/Save Project As. Появится окно, в котором надо указать место на диске, где будет храниться проект, а также его имя. В нашем примере назовем проект
Multivibrator.PrjPCB и нажмем кнопку Save.
Далее нам предстоит создать файл схемы транзисторного мультивибратора и добавить его в пустой проект.
Создание нового листа принципиальной схемы
Для создания новой схемы необходимо выполнить следующие действия:
- Выполните команду меню File/New/Schematic или щелкните мышкой на опции Schematic Sheet в секции New панели управления Files (рис. 5). На рабочем столе системы Protel DXP появится пустой лист принципиальной схемы с именем по умолчанию Sheet1.SchDoc, который автоматически будет добавлен
в наш проект. На вкладке Projects новый лист схемы будет отображаться в категории Schematic Sheets под именем проекта.
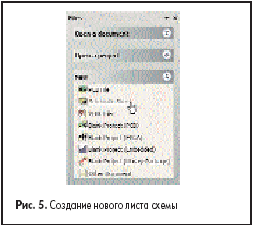
- Переименуем созданный файл схемы с расширением .SchDoc с помощью команды File/Save As. В появившемся окне надо указать место, где этот файл будет храниться, и имя, в нашем случае —Multivibrator.SchDoc.
Обратите внимание, что в тот момент, когда на рабочем столе открылся пустой лист схемы, среда проектирования изменила свой внешний вид: главная панель инструментов пополнилась новыми кнопками, появилась вторая панель инструментов, а меню команд расширилось.
Отметим, что большинство элементов среды проектирования настраивается. Например, захватив левый край панели инструментов и удерживая левую кнопку мыши, можно переместить ее в любое место экрана. При приближении к краю экрана панель «прилипнет» к нему. Аналогичные действия можно проделывать с панелями управления.
Добавление листа схемы в проект
Если вы хотите добавить в проект лист схемы, который ранее был открыт на панели Projects как свободный (Free Document), необходимо выполнить на нем щелчок правой кнопкой мыши, в появившемся меню выбрать команду Add to Project. Лист схемы окажется в категории Schematic Sheets указанного проекта.
Настройка параметров листа схемы
Прежде чем начать рисовать принципиальную схему, следует правильно задать параметры документа. Для этого выполним следующие шаги:
- Выберем команду меню Design/Options, после чего откроется диалоговое окно Document Option, где настраиваются размер листа и шаг сетки.
Здесь следует обратить внимание, что редактор принципиальных схем Protel DXP поддерживает только одну систему измерений — в дюймах. Это поначалу, как правило, пугает пользователей, имеющих навыки работы в программе P-CAD 2001, где имеется возможность использования как дюймовой, так и метрической системы мер. Однако следует учитывать, что в отличие от редактора чертежей печатных плат, где все графические примитивы должны иметь истинные геометрические размеры, оформление схем может вестись в дискретах — неких условных единицах измерения. Это связано с тем, что при создании схем разработчики пользуются готовыми условными графическими обозначениями (УГО) из соответствующих библиотек. Главное, чтобы выведенная на печать схема имела правильные размеры в миллиметрах, чего легко добиться подбором масштаба печати.
Редактор принципиальных схем системы Protel имеет дискретность 0,01 дюйма, что составляет около 0,25 мм. Так как для оформления схем согласно требованиям ЕСКД достаточно точности 0,5 мм, рекомендуется рисовать схемы в уменьшенном масштабе, что дает возможность, во-первых, без проблем использовать УГО микросхем из фирменных библиотек, имеющих шаг между выводами 10 дискретов, а во-вторых, почти вдвое увеличить максимальный размер листа схемы. Таким образом, процесс создания схемы при правильном назначении размеров сеток не будет ничем отличаться от прорисовки схемы на миллиметровой чертежной бумаге.
- Установим значение видимой сетки Visible Grid, облегчающей ориентирование по схеме, равным 10, что соответствует 5 мм.
- Установим шаг сетки Snap Grid, определяющий дискретность перемещения курсора по схеме, равным 2, что соответствует 1 мм.
- Зададим размеры листа. Например, требуется получить лист схемы формата А4, имеющего размеры 210х297 мм. Пользуясь нашим правилом 1 мм = 2 дискрета, мы должны установить пользовательские размеры листа,
для чего включим переключатель Use Custom Style. Далее введем в поле Custom Width число 420, а в поле Custom Height — число 594.
- Установим число координатных зон, необходимых для выполнения автоматической перенумерации позиционных обозначений, по горизонтали (X Region Count) равным 6, а по вертикали (Y Region Count) — 8. В этом случае зоны будут иметь размер около 40 мм, что вполне достаточно.
- Нажмите кнопку OK для сохранения всех установленных параметров.
- Выполните команду меню View/Fit Document, чтобы автоматически подогнать масштаб отображения листа на экране под размеры окна.
Отметим, что в системе Protel DXP помимо команд меню имеется весьма продуманная и гибкая система «горячих клавиш», упрощающих вызов команд с клавиатуры. Например, для быстрого вызова команды View/Fit Document используется последовательное нажатие клавиш V и D. Определить, какая горячая клавиша соответствует той или иной команде можно по подчеркнутой букве в названии команды.
Теперь необходимо настроить редактор принципиальных схем (ранее мы настраивали только активный лист):
- Выполним команду меню Tools/Preferences (горячие клавиши T, P). Откроется диалоговое окно, установки в котором будут относиться ко всем листам схем.
- Перейдем на вкладку Default Primitives и включим переключатель Permanent, после чего закроем окно нажатием кнопки OK.
- Прежде чем начать рисовать схему, сохраним настроенный лист схемы с помощью команды File/Save (горячие клавиши F, S).
Для быстрого задания параметров листов схем можно использовать заранее созданные специальные шаблоны или имеющиеся листы схем. Шаблоном называется заготовка листа принципиальной схемы с установленными параметрами, сохраненная в файл с расширением .DOT. Шаблоны листов схем с рамкой и основной надписью по ГОСТ в масштабе 1 мм = 2 дискрета можно получить у автора данной статьи. Смена шаблона осуществляется с помощью команды Design/Template/Set Template File Name, после выполнения которой лист схемы примет вид, показанный на рис. 6.
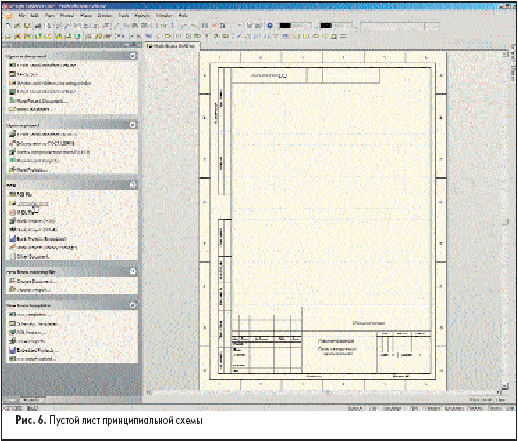
Рисование схемы
После проделанных выше операций мы готовы начинать рисовать принципиальную схему. В качестве примера возьмем простую схему транзисторного мультивибратора и от руки набросаем ее на бумаге, чтобы было легче повторить в редакторе схем (рис. 7).
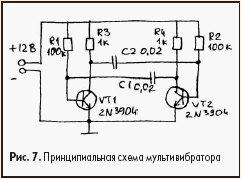
Поис компонентов в библиотеках и подключение библиотек
Для облегчения работы с библиотеками, содержащими тысячи элементов, в редакторе схем Protel имеются мощные функции поиска. И хотя все необходимые нам элементы есть в подключенных к системе библиотеках по умолчанию, для понимания принципа работы с библиотеками полезно пройти весь путь поиска компонента по шагам.
Прежде всего, найдем символ транзистора 2N3904:
- Вызовем панель управления библиотеками Libraries нажатием на кнопку Libraries в нижней части окна Design Explorer. Если к системе не подключено ни одной библиотеки, то панель будет пустой.
- Нажмем кнопку Search, расположенную в верхней части панели Library, или выполним команду меню Tools/Find Component. Откроется диалоговое окно Search Libraries.
- На вкладке Search этого окна в поле Scope включим опцию Libraries on Path, а в поле Path зададим папку, где следует искать нужную библиотеку. Если инсталляция системы Protel DXP выполнялась в папку по умолчанию, то библиотеки будут находиться по адресу C:\Program Files\Altium\Library. Переключатель Include Subdirectories при этом должен быть выключен.
- Так как мы хотим найти все компоненты, у которых в названии присутствует сочетание цифр 3904, в поле Search Criteria включим опцию Name и в текстовое поле справа впишем фильтр поиска *3904*. Знак * здесь обозначает, как и при работе с файлами в системе Windows, произвольное сочетание любых других символов.
- Запустим процесс поиска нажатием на кнопку Search. На вкладке Results окна Search Libraries будут отображены результаты поиска.
- С помощью мыши выберем найденную библиотеку Miscellaneous Device.IntLib, которая содержит транзистор 2N3904. Библиотечное описание транзистора состоит из символа для редактора принципиальных схем, топологического посадочного места для редактора плат, Spice-модели для моделирования и модели для анализа целостности сигналов (рис. 8).
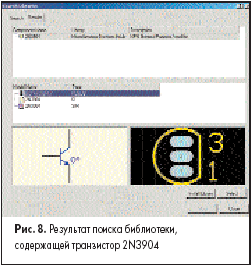
- Подключим эту библиотеку к системе Protel нажатием на кнопку Install Library. Если библиотека уже подключена, то эта кнопка будет заблокированной.
- Закроем окно поиска нажатием на кнопку Close. Подключенная библиотека отобразится в выпадающем списке в верхней части панели управления библиотеками (рис. 9).
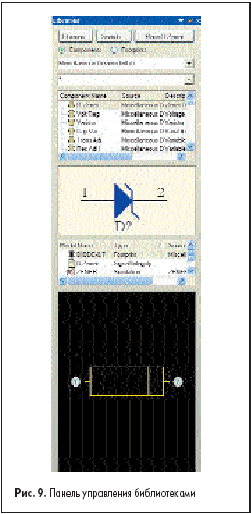
Размещение элементов на схеме
Сначала разместим на схеме транзисторы VT1 и VT2 аналогично тому, как они нарисованы на рис. 7.
- С помощью команды View/Fit Document (горячие клавиши V, D) подгоним масштаб отображения так, чтобы в окне редактора схем помещался весь лист.
- Включим панель управления библиотеками (если она скрыта) кнопкой Library в нижней части экрана или выбором соответствующей вкладки.
- В выпадающем списке на этой панели выберем библиотеку Miscellaneous Device.IntLib, в которой находится нужный нам транзистор n-p-n 2N3904.
- Библиотека может быть большой, поэтому для быстрого поиска компонента в нем будем использовать фильтр в текстовом поле, расположенном под именем библиотеки. По умолчанию в этом поле стоит значок *, означающий, что должны отображаться абсолютно все компоненты. Введем фильтр *3904*, после чего в списке компонентов останется только нужный нам транзистор.
- Выберем его с помощью мыши и нажмем кнопку Place в верхней части панели или выполним на имени компонента двойной щелчок левой кнопкой мыши. Указатель мыши изменит вид крестика, к которому «прилип» контур символа транзистора, что означает, что редактор переключился в режим размещения.
- Прежде чем щелкнуть левой кнопкой мыши в поле схемы и поставить транзистор в нужное место, отредактируем его параметры, для чего нажмем клавишу Tab. Откроется диалоговое окно, изображенное на рис. 10.
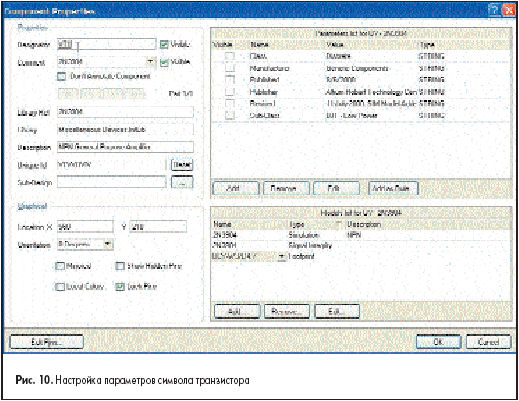
- Присвоим транзистору позиционное обозначение VT1, которое задается в поле Designator.
- Убедимся, что в списке Model list транзистору сопоставлено топологическое посадочное место (Footprint). В нашем примере мы используем готовую интегрированную библиотеку, в которую уже включены модели для анализа схемы и посадочное место BCY-W3/D4.7.
Итак, начнем размещать компоненты на схеме:
- Переместим указатель мыши с прилипшим символом в нужное место схемы.
- Выполним щелчок левой кнопкой мыши или нажмем клавишу Enter.
- Сдвинув мышь в сторону, мы обнаружим, что на схеме появилась копия символа транзистора, но редактор все еще находится в режиме размещения. Эта функция системы Protel DXP дает возможность быстро размещать на схеме компоненты одного типа. Обратите внимание, что нет необходимости вручную вводить позиционное обозначение второго транзистора, значение VT2 будет присвоено автоматически.
- Если создавать схему согласно рис. 7, то транзистор VT2 должен быть зеркальным относительно VT1. В режиме размещения нажмем клавишу «X» и транзистор отобразится зеркально относительно вертикальной
оси. Для отображения относительно горизонтальной оси необходимо использовать клавишу Y. Нажатие клавиши Spacebar поворачивает символ на 90 градусов.
- Сдвинем указатель мыши вправо от первого транзистора. Чтобы более точно указать положение второго транзистора, изменим масштаб просмотра схемы, для чего дважды нажмем клавишу PageUp. Обратите внимание, что при приближении указателя мыши к краю окна редактора схем будет происходить автоматическое панорамирование листа. Иногда пользователь может по ошибке сдвинуться слишком далеко от оптимальной точки размещения компонента. В этом случае быстро изменить масштаб так, чтобы были показаны все размещенные объекты, и найти нужное место позволит комбинация горячих клавиш V, F, вызывающая команду View/Fit All Object.
- Выполним щелчок левой кнопкой мыши в нужном месте схемы. Второй транзистор появится на схеме, а пользователю будет предложено разместить третий транзистор.
- Нажмем клавишу Esc и выйдем из режима размещения транзистора. Указатель мыши снова примет вид стрелки.
Далее добавим на схему резисторы:
- Убедимся, что на панели управления библиотеками выбрана библиотека Miscellaneous Device.IntLib.
- В поле фильтра введем текст res1.
- Из списка выберем компонент с именем RES1 и нажмем кнопку Place. Теперь к указателю мыши окажется «прилипшим» символ резистора.
- Нажмем клавишу Tab для редактирования параметров резистора и в поле Designator введем позиционное обозначение R1.
- Убедитесь, что в списке моделей резистору сопоставлено топологическое посадочное место AXIAL-0.3.
Далее следует задать значение сопротивления резистора, которое будет отображаться на схеме и использоваться при моделировании. Обычно для этого используется параметр =Value, которому присваивается общая информация о компоненте, но для дискретных элементов используемый в программе моделирования.
Чтобы значение параметра =Value было передано в редактор печатных плат, необходимо воспользоваться текстовым полем Comment. Для выбранного нами резистора параметр Value уже определен, но в общем случае к новому компоненту его необходимо добавлять.
- Нажмем кнопку Add, расположенную под списком параметров Parameters list в диалоговом окне Component Properties. Появится окно Parameters Properties, в котором зададим имя нового параметра Value в поле
Name и присвоим ему значение 100 k в поле Value. Убедитесь, что у нового параметра тип (Type) задан как STRING, и включена опция Visible. Нажмите кнопку OK.
- В поле Comment, расположенном в разделе Properties в выпадающем списке выберите значение параметра =Value, и выключите переключатель Visible рядом с этим полем. Чтобы вернуться в режим размещения, нажмите кнопку OK.
- Нажмите клавишу Spacebar для получения правильной ориентации резистора.
- Расположите резистор над базой транзистора VT1 и щелкните левой кнопкой мыши. Не беспокойтесь о том, чтобы сразу присоединить резистор к базе транзистора. Прорисовка проводников будет выполнена позднее.
- Расположите второй резистор с номиналом 100 k над базой транзистора VT2.
- При размещении третьего резистора нажмите клавишу Tab и присвойте параметру Value новое значение номинала — 1 k, для чего нажмите кнопку Edit под списком Parameters list.
- Расположите резисторы R3 и R4 согласно рис. 7.
Теперь разместим конденсаторы:
- Убедимся, что на панели управления библиотеками выбрана библиотека Miscellaneous Device.IntLib.
- В поле фильтра введем текст «cap».
- Из списка выберем компонент с именем CAP и нажмем кнопку Place. Теперь к указателю мыши окажется «прилипшим» символ конденсатора.
- Нажмем клавишу Tab и в окне параметров компонента зададим позиционное обозначение C1. Проверим, чтобы в списке моделей был указан тип топологического посадочного места RAD-0.3.
- В список Parameters list добавьте параметр Value и присвойте ему значение 20000pF. Убедитесь, что тип нового параметра задан как STRING, а в столбце Visible включена галочка.
- В поле Comment слева укажите имя параметра =Value и нажмите кнопку OK для возвращения в режим размещения.
- Разместите конденсаторы C1 и C2 в нужных местах схемы.
- Выйдите из режима размещения нажатием правой кнопки мыши или клавиши Esc.
Последний компонент на схеме — это двухконтактная розетка, хранящаяся в библиотеке Miscellaneous Connectors.IntLib.
- Для подключения новой библиотеки нажмем кнопку Libraries. Появится окно со списком уже подключенных библиотек.
- Нажмем кнопку Add Library и выберем нужную библиотеку.
- После того как библиотека подключена, выберем ее в списке в верхней части панели.
- В поле фильтра введем *2*.
- Выберем из списка компонент HEADER2 и нажмем кнопку Place. Нажмем клавишу Tab и в окне параметров компонента зададим позиционное обозначение XS1. Проверим, чтобы в списке моделей был указан тип топологического посадочного места HDR1X2. Добавление параметра Value здесь не требуется, так как при моделировании розетка будет заменена на источник постоянного напряжения.
- Перед размещением компонента нажмите клавишу X, чтобы добиться его правильной ориентации.
- Выйдите из режима размещения нажатием правой кнопки мыши или клавиши Esc.
- Сохраните схему с помощью команды меню File/Save (горячие клавиши F, S).
В результате проделанных операций мы получили схему без связей, изображенную на рис. 11. То, что между элементами оставлено много свободного места, сделано умышленно, чтобы понять основные принципы прорисовки связей. Заметим, что все компоненты нарисованы по международным стандартам, что не соответствует принятой в России системе условных графических изображений, регламентированной ГОСТ 2.701-84.
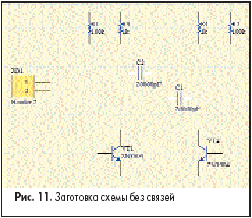
В следующем занятии мы приведем УГО элементов в надлежащий вид и закончим рисование схемы.
Юрий Потапов
|